Editor de Laudos
Os Laudos são gerados somente para Serviços do Tipo Procedimento com número de Guia já gerado no atendimento.
Geralmente é editado e assinado pelo Médico responsável ou por um Usuário com as permissões necessárias para Alterar ou Ler.
É possível acessar o laudo por dois meios dentro do sistema, onde ambos levam ao Editor de laudos.
- Através da Agenda no Atendimento.
- Através da Central de Laudos.
Importante lembrar que os laudos serão liberados na Central de laudos após gerar a guia do atendimento.
- Acessar o Laudo
- Editar o Laudo
- Adicionar Item de Laudo
- Gravador de Áudio
- Salvar Laudo
- Assinar o Laudo
- Imprimir o Laudo
- Nova versão
Acessar o Laudo
1. Acessando através da Agenda, selecione o atendimento e clique na opção Abrir laudo.
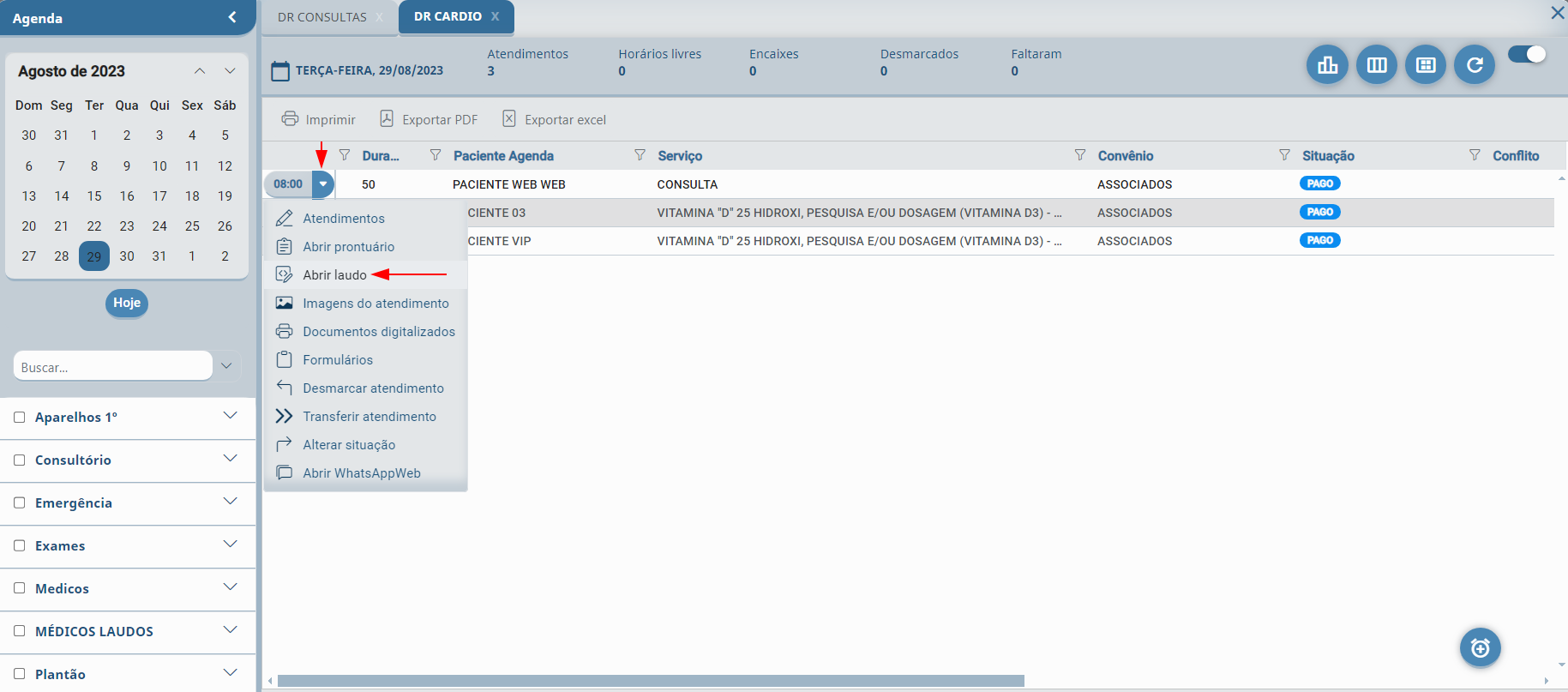
2. Acessando através da Central de laudos, esta opção é possível somente para atendimentos com a guia gerada, para isso clique no ícone Abrir laudo  .
.
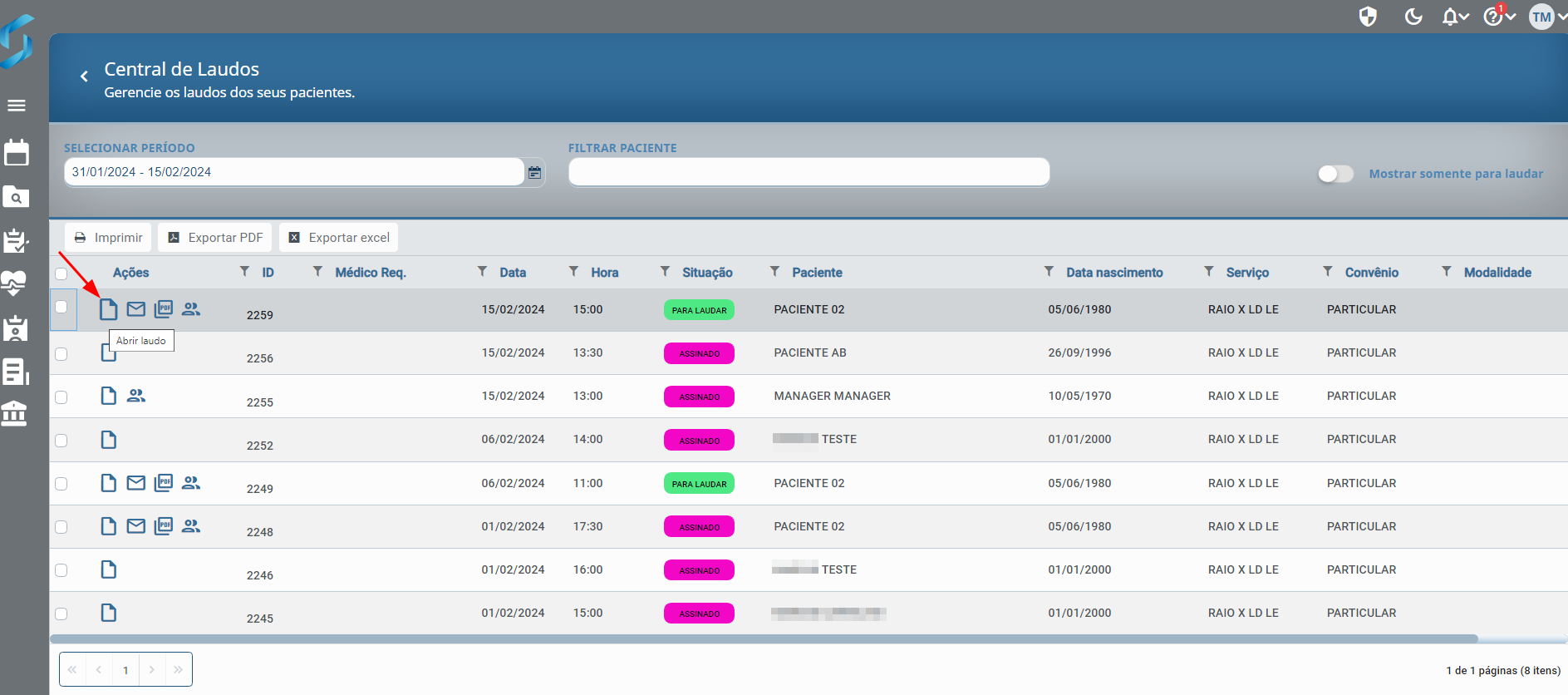
Editar o Laudo
Na Central de laudos, clique no ícone Abrir laudo .
.
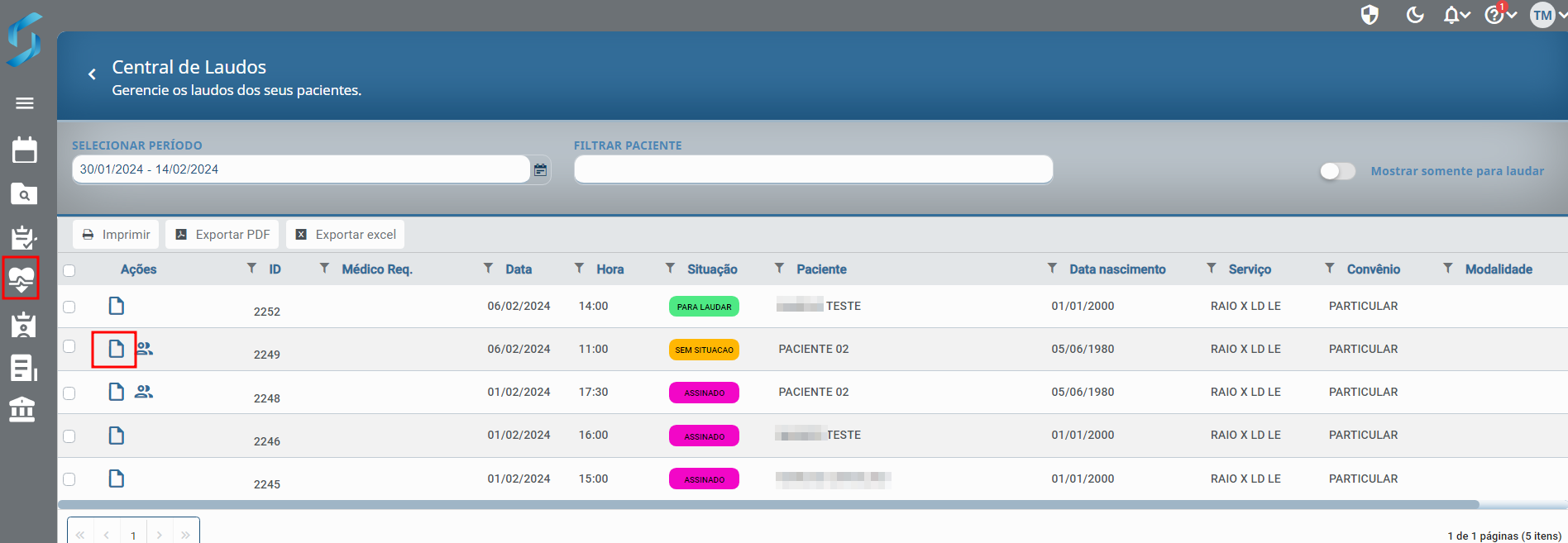
O editor de laudo será aberto para edição.
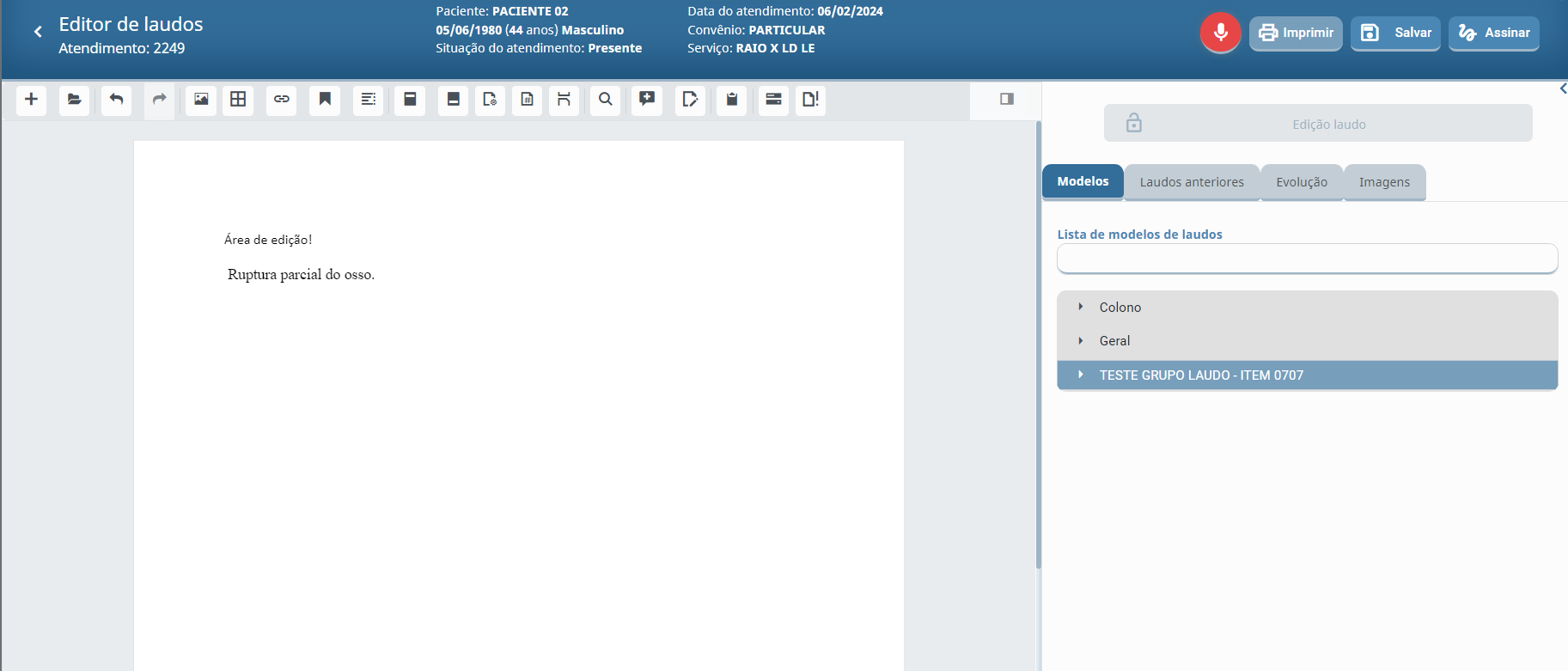
O editor possui ferramentas de inclusão e edição de texto.
 Esconder ou expandir as abas da lateral direita.
Esconder ou expandir as abas da lateral direita.
 Painel de propriedades de texto, exibe ou oculta.
Painel de propriedades de texto, exibe ou oculta.
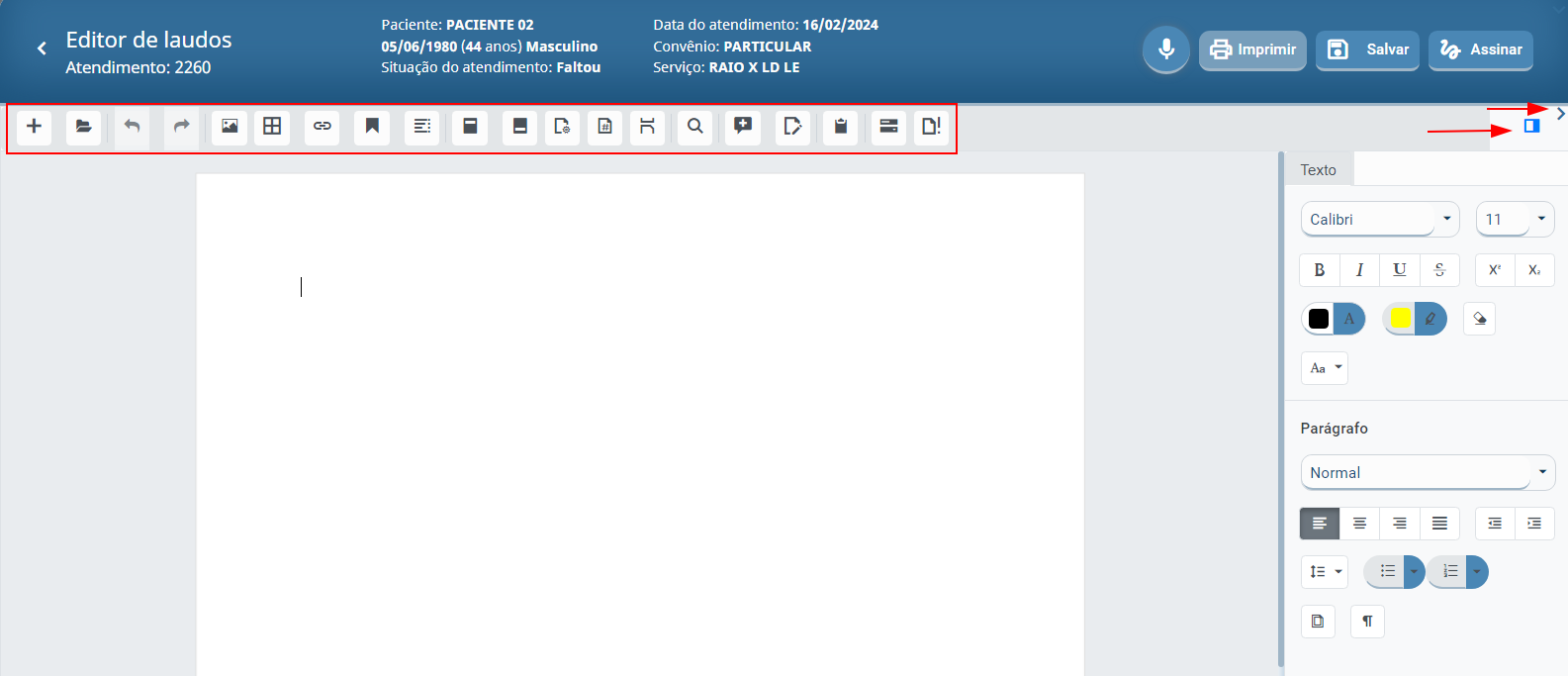
Na lateral direita encontramos as seguintes abas:
Modelos: São Grupos de laudo vinculados a Itens de laudo.
Laudos anteriores: Reúne os laudos anteriores do paciente.
Evolução: Mostra a evolução do paciente, quando houver.
Imagens: Mostra as imagens do laudo, quando houver.
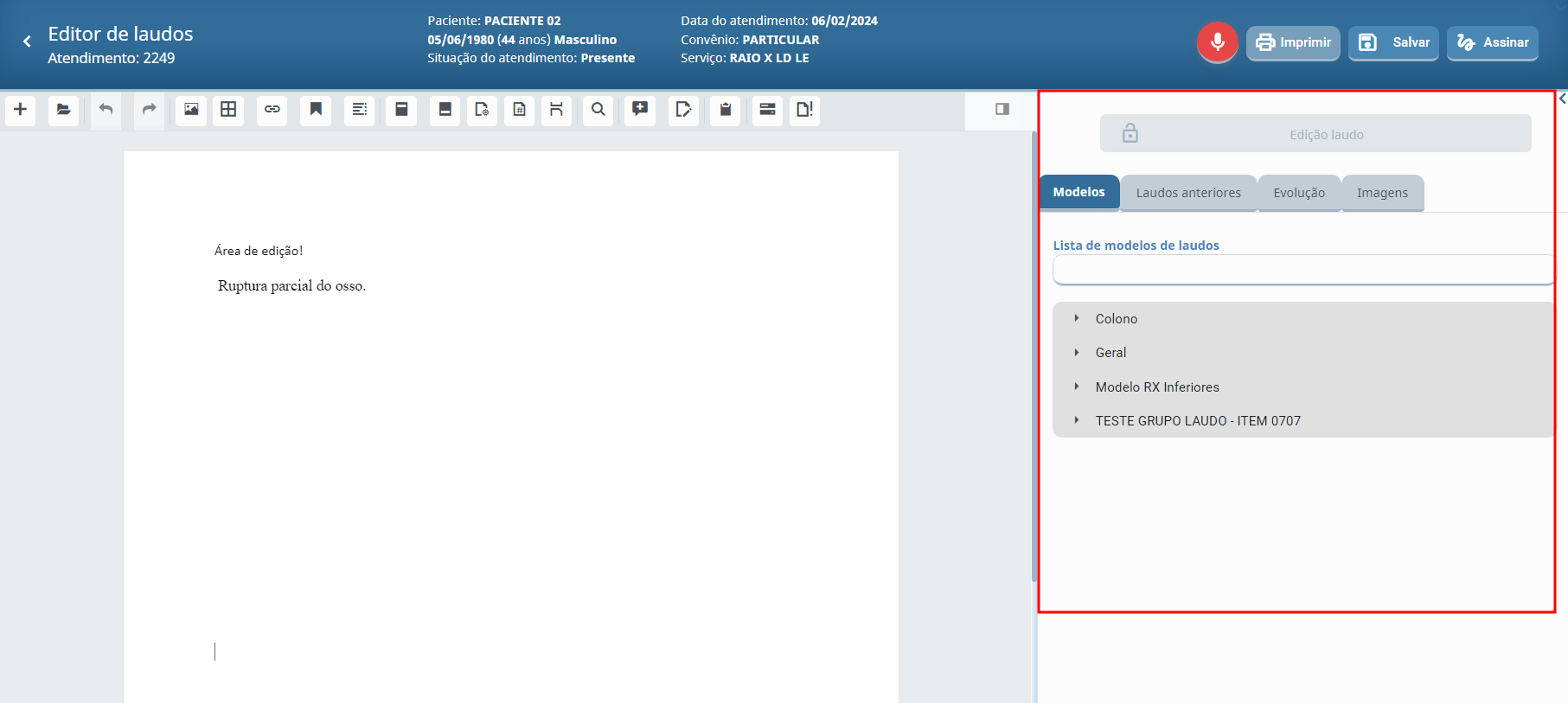
No final da edição clique em Salvar.
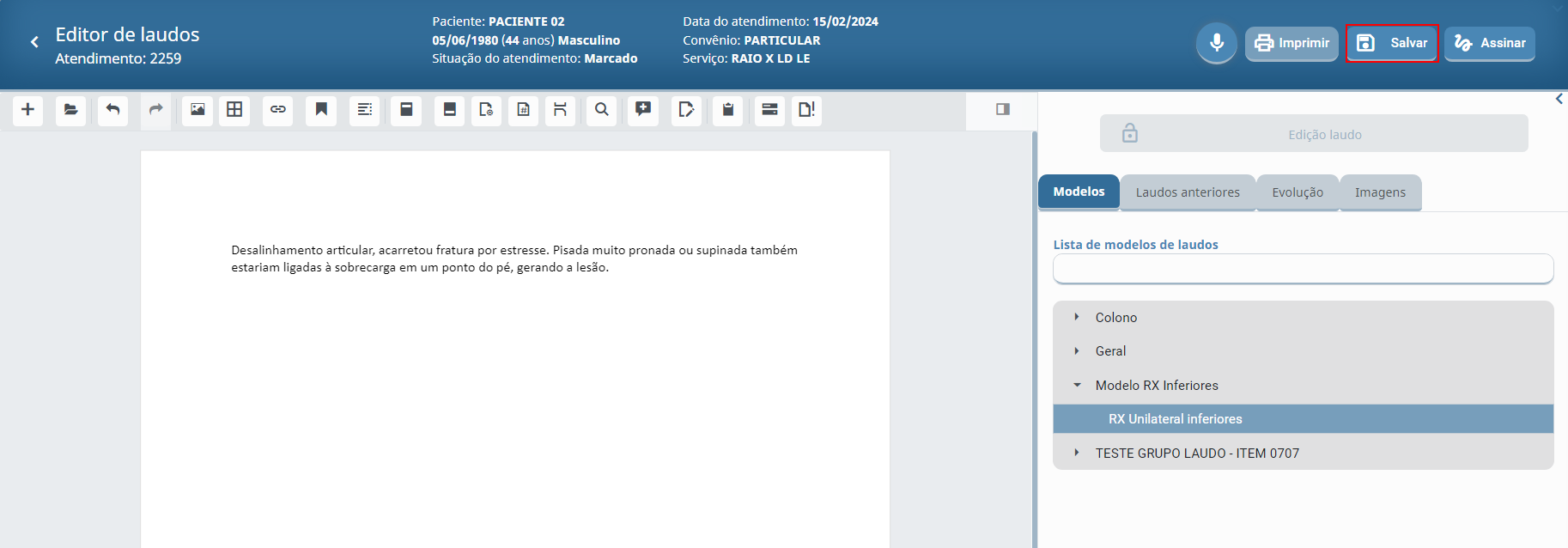
Um pop-up é exibido:
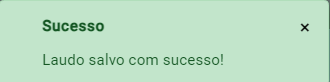
Adicionar Item de Laudo
Na aba Modelos, selecione o Grupo de laudo desejado e execute duplo clique sobre o Item de laudo desejado, o conteúdo será transferido para a área de edição do laudo.

![]() Importante! Os grupos de laudos e itens de laudos devem estar devidamente cadastrados e configurados, caso contrário não serão exibidos na aba Modelos.
Importante! Os grupos de laudos e itens de laudos devem estar devidamente cadastrados e configurados, caso contrário não serão exibidos na aba Modelos.
Ao concluir a edição clique em Salvar.
Gravador de Áudio
Para gravar o laudo siga os seguintes passos:
Clique no ícone microfone para abrir o gravador.

Esta é a tela do gravador, você pode movê-la como sua preferência, por padrão somente o botão de gravação vem ativo neste momento, após iniciar uma gravação os demais botões são ativados e o Status é exibido na linha abaixo.

Microfone: Inicia a gravação.

Pause: Para a gravação ao concluir.

Salvar áudio: Salva a gravação.

Transcrição: Cola o áudio transcrito em texto no editor.

Deletar áudio: Exclui o áudio.

Ao clicar sobre este ícone abrirá o pop-up a seguir, para confirmar ou negar a exclusão.
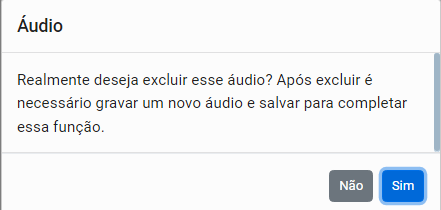
![]() Atenção! Após excluir é necessário gravar um novo áudio e salvar para completar essa função.
Atenção! Após excluir é necessário gravar um novo áudio e salvar para completar essa função.
Note que ao transcrever o áudio o texto é colado no editor, após isto deve-se editar o texto.
O microfone em vermelho, indica que tem áudio gravado.
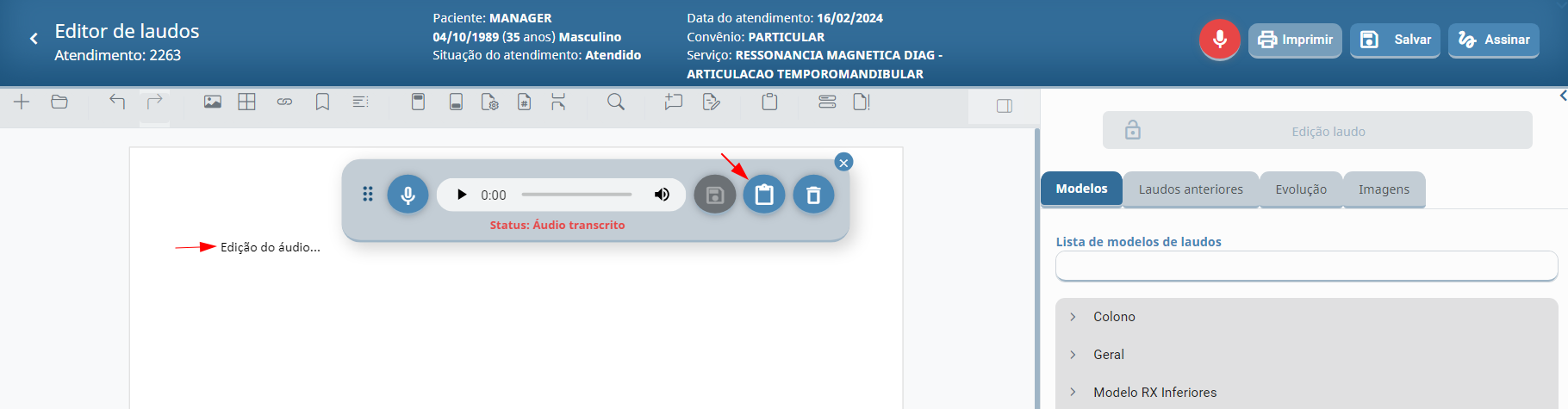
Quando tem áudio gravado, ao clicar no ícone microfone para gravar um novo áudio, o sistema exibe a informação "Este laudo possui um áudio salvo, deseja gravar mais um áudio?"
Informe Sim para gravar outro ou Não para negar.
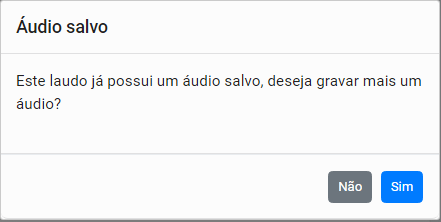
Ao gravar o novo áudio, ele irá juntar com áudio anterior que foi salvo, ou seja, os áudios são concatenados;
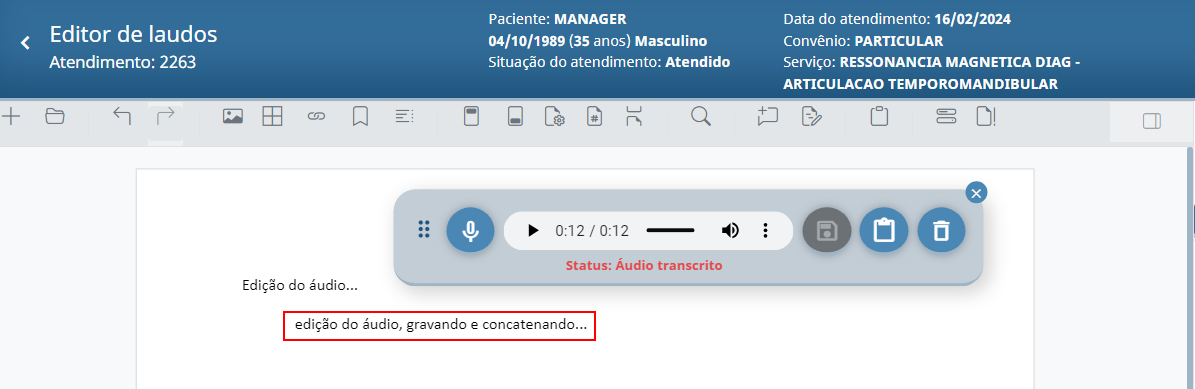
Clique em play para ouvir o áudio quando disponível;

A opção pause será exibida no mesmo local quando o áudio estiver em execução.
Salvar Laudo
O próximo passo é salvar o laudo, para isso clique no botão Salvar.
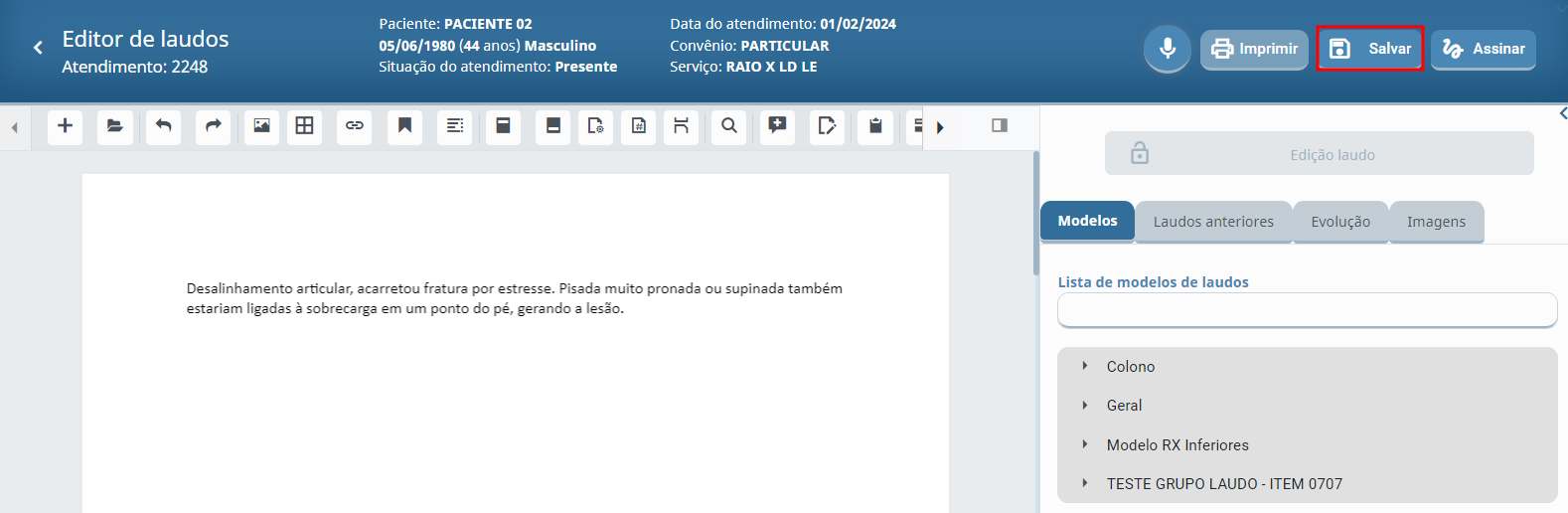
O pop-up de confirmação será exibido no canto superior direito da tela.
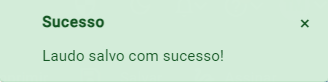
Após Salvar o laudo, é gerado o PDF e direcionado para a Central de laudos, são liberadas as opções Abrir o laudo, Enviar laudo por e-mail, Imprimir laudo e Abrir paciente.
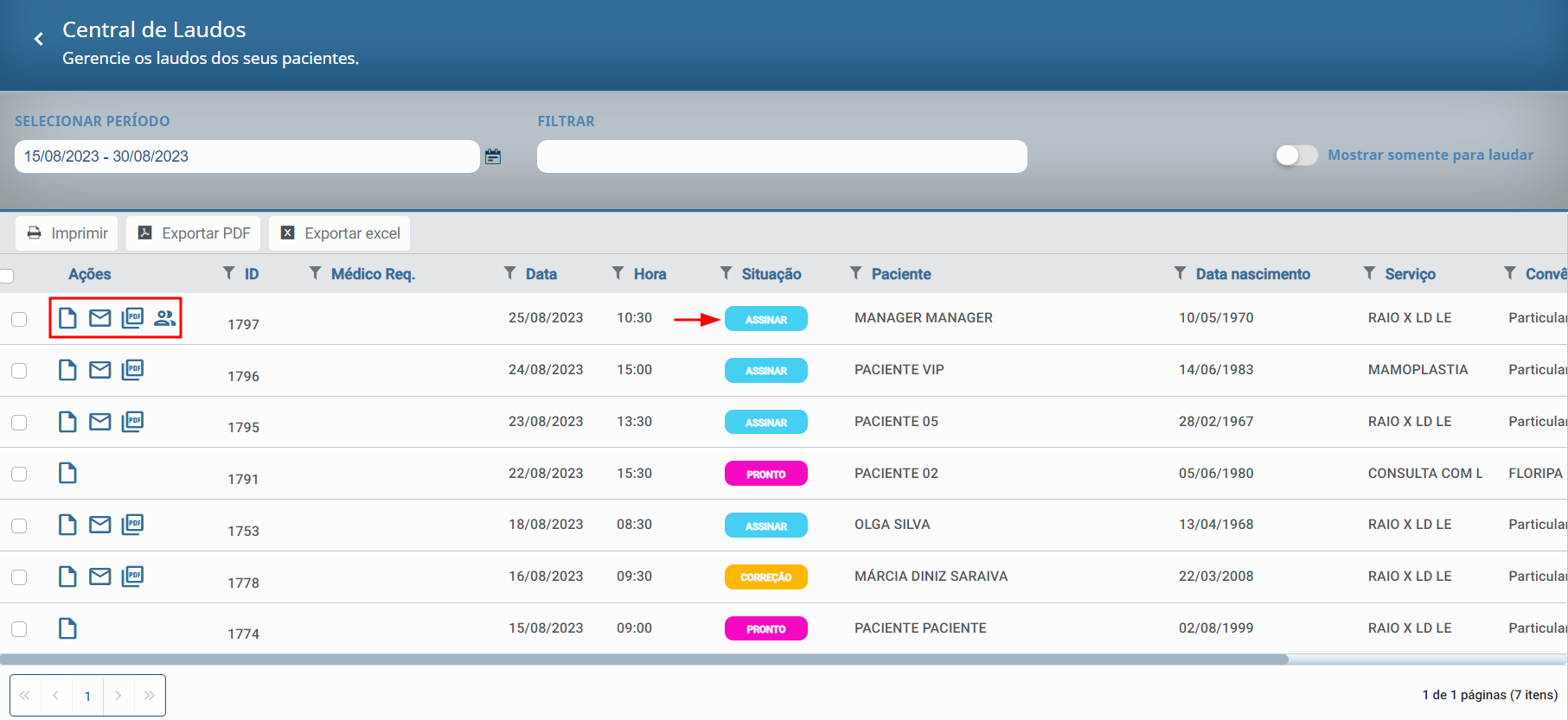
![]() Atenção! Somente o Usuário com permissão pode salvar o laudo, geralmente é o Médico responsável.
Atenção! Somente o Usuário com permissão pode salvar o laudo, geralmente é o Médico responsável.
Assinar o Laudo
Para assinar o laudo, na tela do editor de laudos, o abra e selecione, clique em Assinar.

![]() Importante! O usuário deve ter o médico responsável associado a ele para assinar o laudo, caso opte por assinar com certificado digital ou senha, estes parâmetros devem ser definidos no cadastro do usuário.
Importante! O usuário deve ter o médico responsável associado a ele para assinar o laudo, caso opte por assinar com certificado digital ou senha, estes parâmetros devem ser definidos no cadastro do usuário.
Esta tela será exibida quando no cadastro do usuário a preferência na assinatura do laudo tenha senha cadastrada. Sendo assim deve-se informar o Usuário, Senha e Confirmar.
Caso contrário, é quando o usuário tem a preferência de assinatura do laudo com a opção Assina laudo sem exibir login marcada, a assinatura será realizada diretamente.
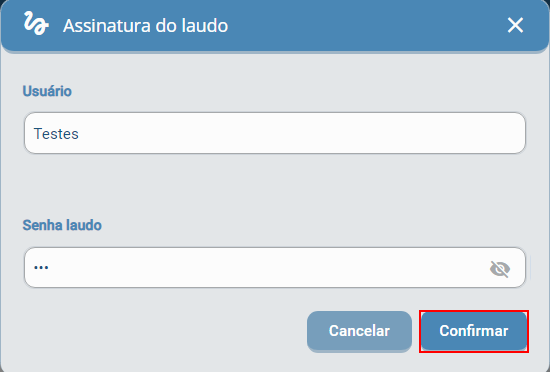
Ao concluir o sistema confirma com o seguinte pop-up:
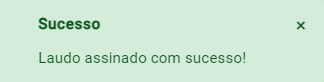
Caso o laudo editado anteriormente não for alterado, no momento da assinatura, abrirá o pop-up informando.
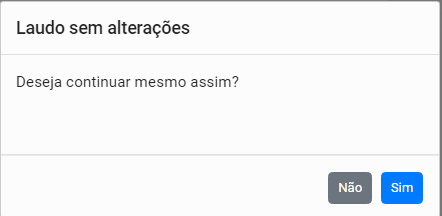
Após o laudo ser assinado, será informado a situação, o usuário que assinou e a data da assinatura, como em destaque na imagem abaixo.
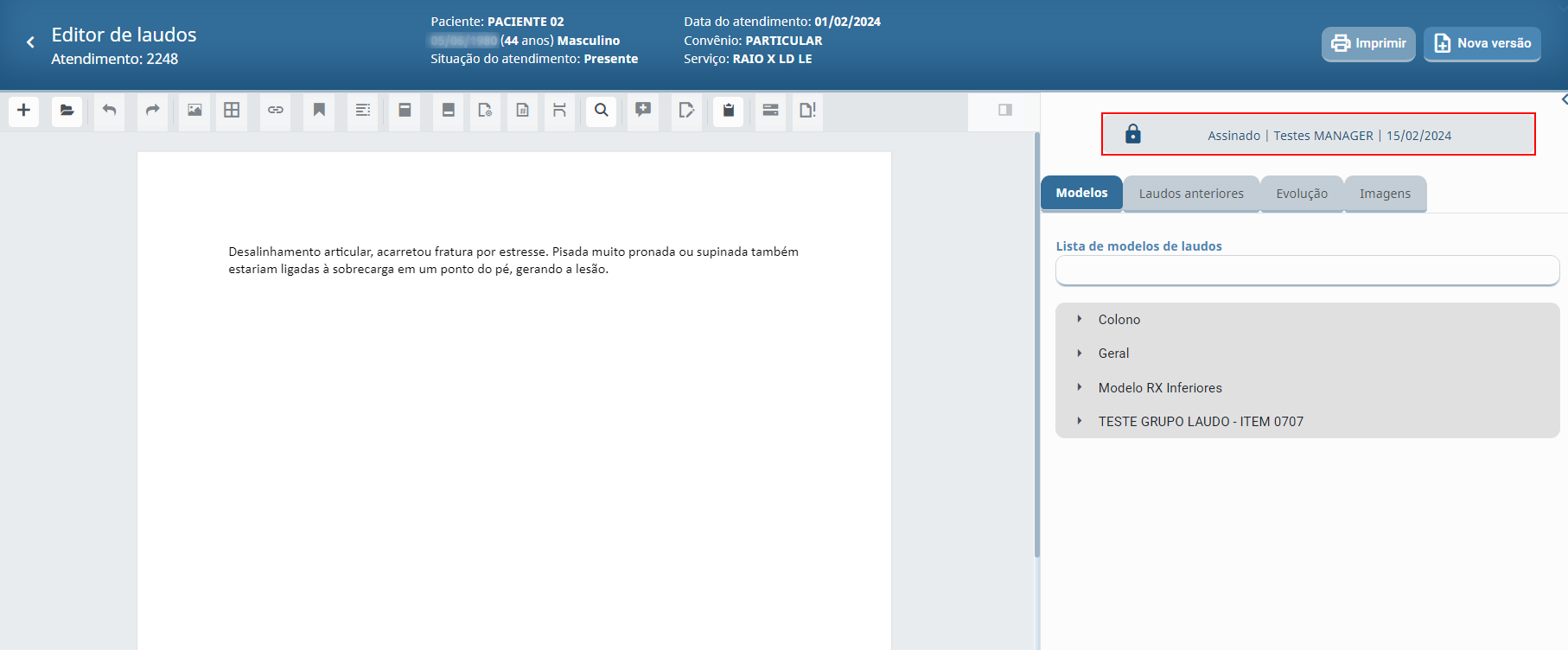
![]() Importante! As situações do laudo devem ser cadastradas e definidas nas preferências.
Importante! As situações do laudo devem ser cadastradas e definidas nas preferências.
Para maiores informações contate o suporte.
Imprimir o Laudo
A impressão do laudo pode ser realizada através do próprio editor, que são os passos abaixo, ou também através da Central de laudos.
No laudo solicitado clique no botão Imprimir.
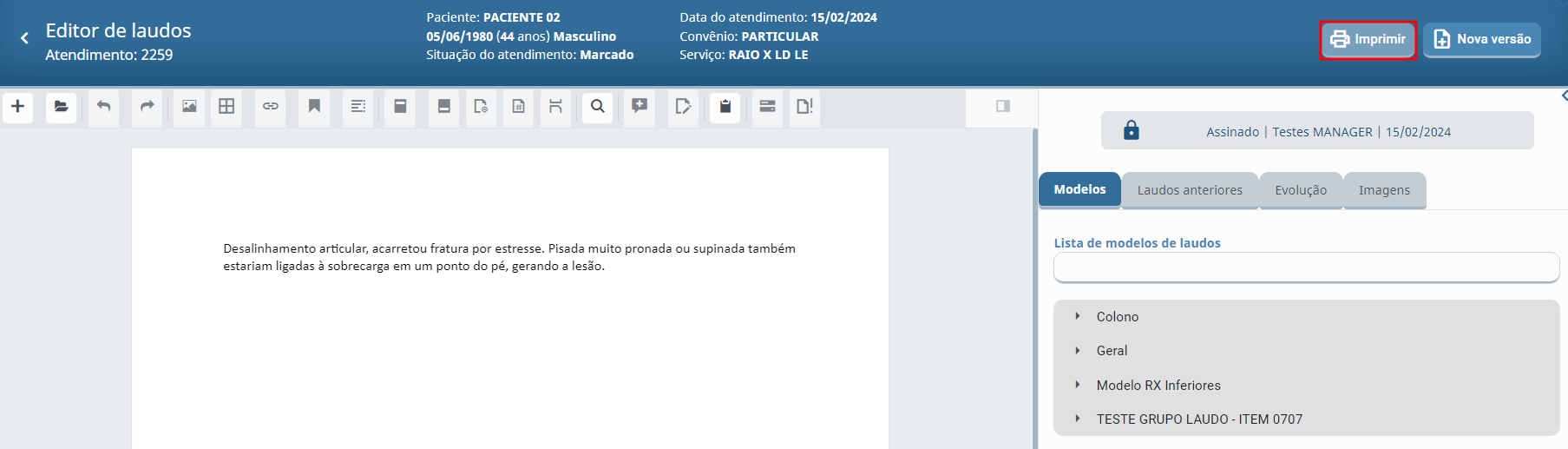
Na sequência selecione o Modelo de impressão e Imprimir.
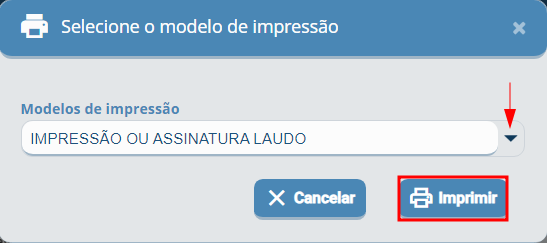
![]() Atenção! Para imprimir o laudo, é necessário ter um modelo de impressão web da categoria laudos devidamente configurado.
Atenção! Para imprimir o laudo, é necessário ter um modelo de impressão web da categoria laudos devidamente configurado.
Nova versão
É possível gerar uma nova versão do laudo após a assinatura, para isso clique em Nova versão.
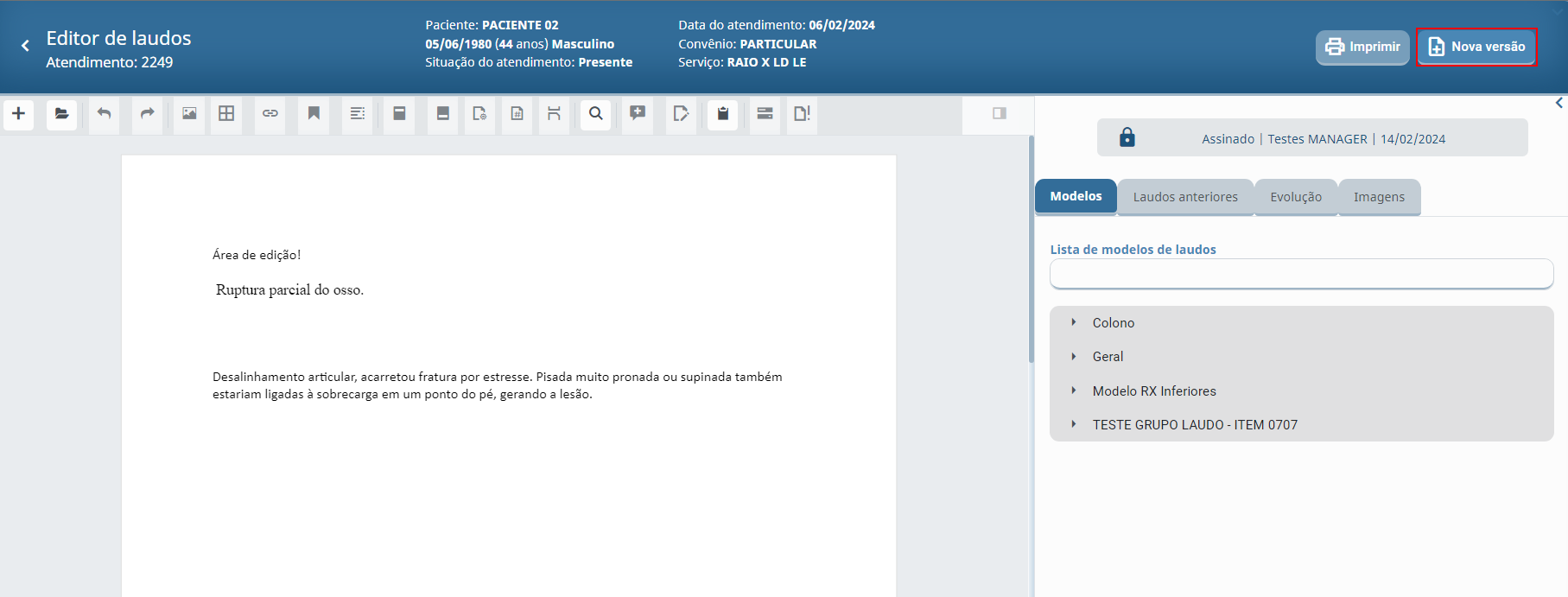
Em seguida será exibida esta tela, informe os campos e clique em Confirmar.
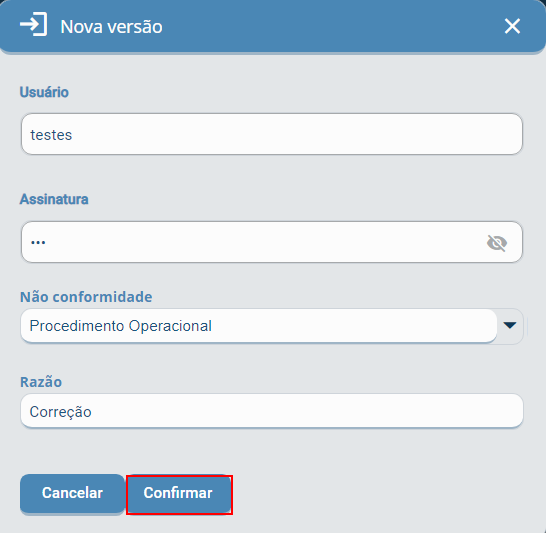
O laudo será aberto para nova edição e informa a data e horário de alteração das Versões anteriores.
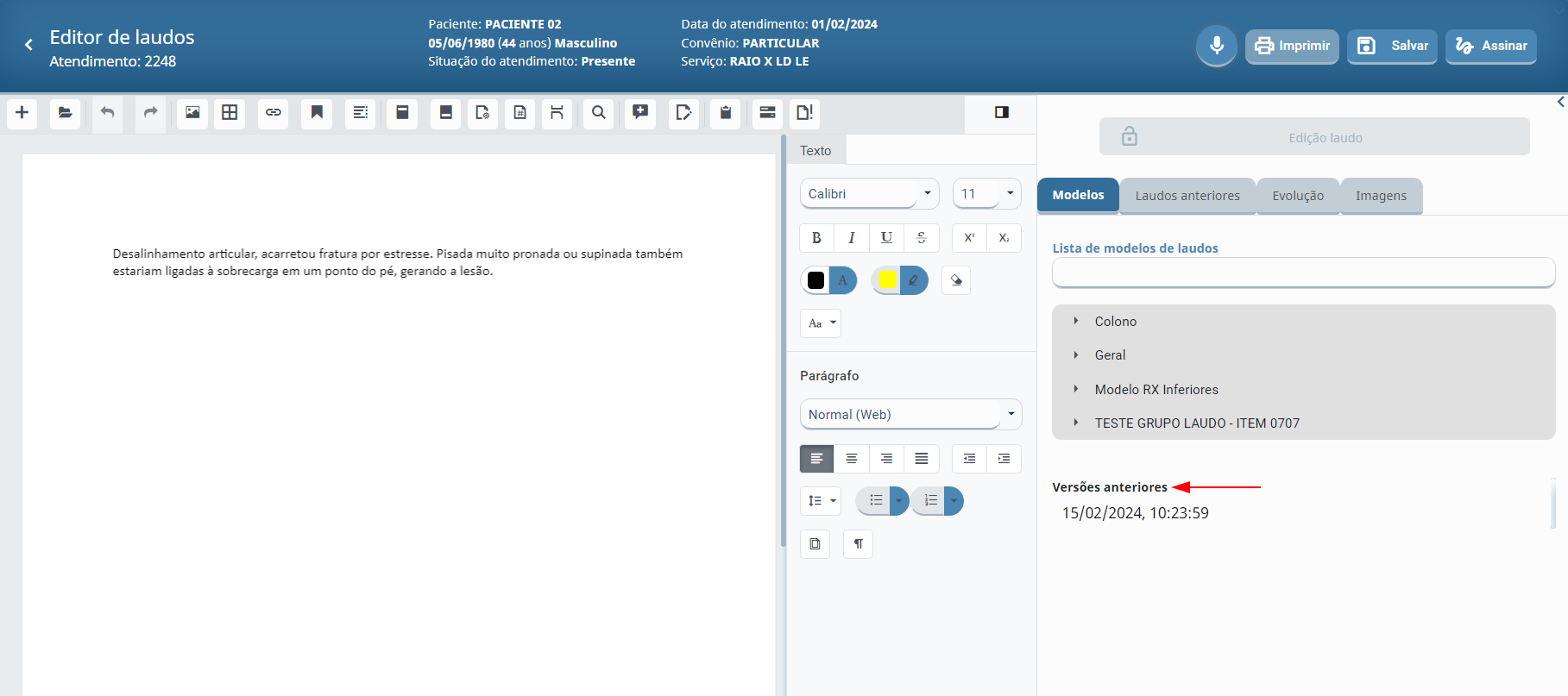
Após esta ação, é necessário salvar o laudo.
