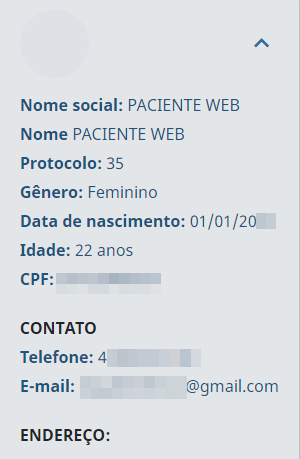Aba História
A História do paciente é o núcleo do atendimento é onde concentra-se, de fato, o trabalho do médico podendo ser Salva parcial, possibilitando retomar a edição posteriormente,
Salvar definitivamente e ser impressa.
A impressão pode ser de uma história específica ou de todas, além de imprimir pode ser salva em PDF na sua pasta de arquivos.
Para iniciar o atendimento, aconselha-se clicar em Iniciar atendimento, mas fica a seu critério.
Inicie a história clicando no botão Novo registro.
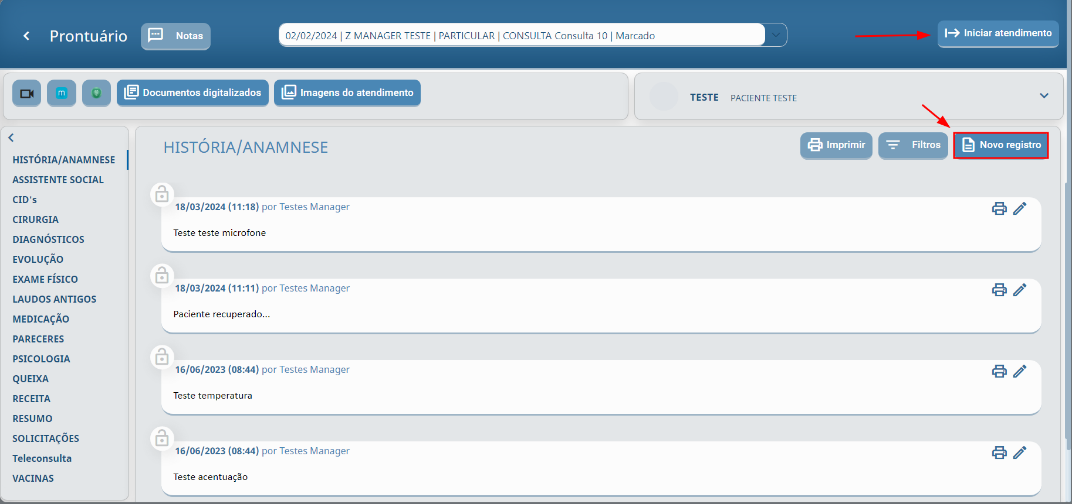
Digite a História ou, caso prefira gravar, basta clicar no ícone microfone, gravar, clicar em Colar transcrição e depois editá-la utilize as ferramentas de edição, ou se preferir também é possível adicionar um documento já pronto para editá-lo.
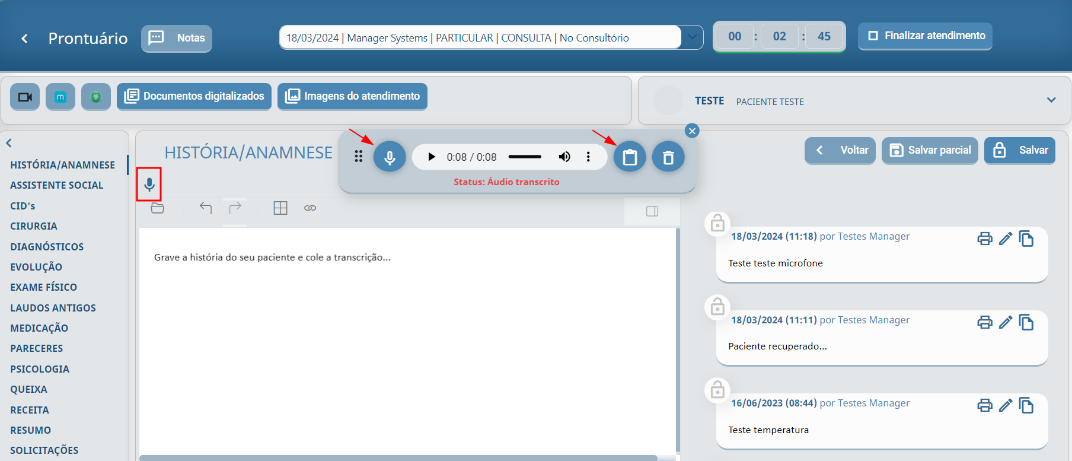
- Ferramentas de edição de texto.
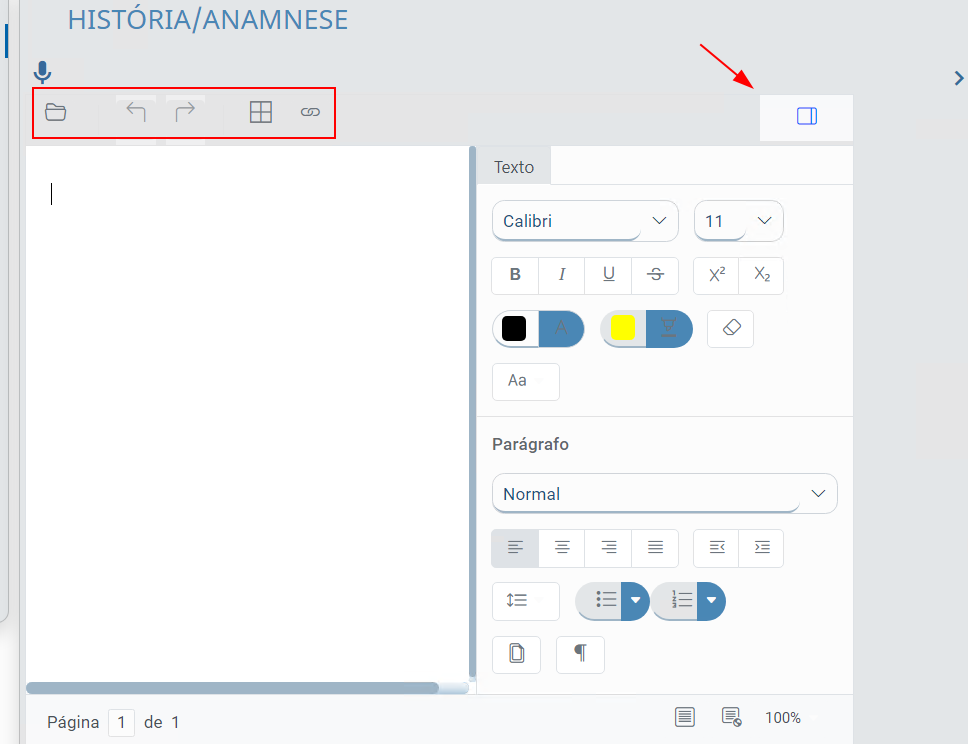
No final da edição, clique em Salvar parcial ou Salvar. Estas opções são definidas por usuário.
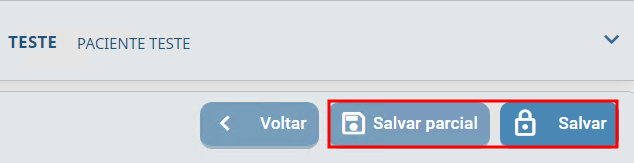
Após Salvar definitivo, não é mais permitido editar esta história. Se, por algum motivo, o médico precisar alterar a história, é necessário gravar uma nova história retificando a atual.
O botão Voltar, fecha o editor volta para a aba.
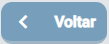
Note que quando a história for salva definitivamente, o ícone do cadeado é fechado e o ícone olho somente visualiza.

Edita ou Copia os dados.
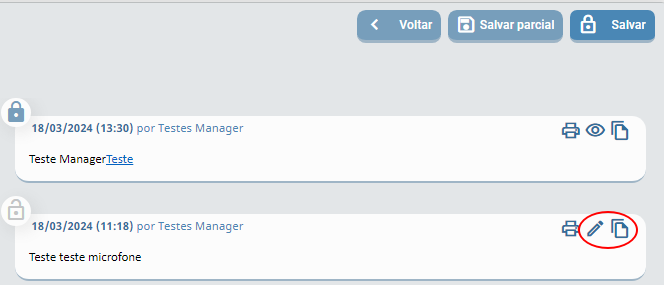
Impressão da História
Para imprimir todas as histórias, clique em Imprimir.
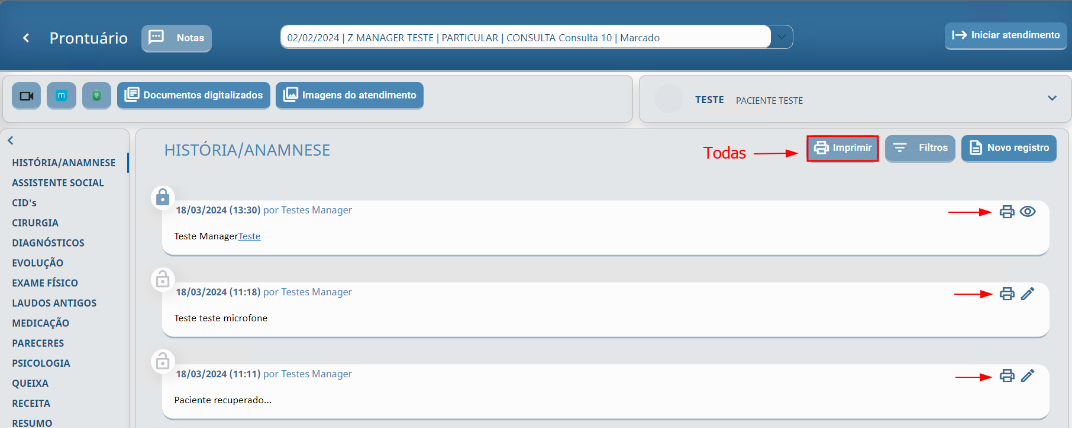
Selecione o Modelo de impressão e clique em Imprimir.
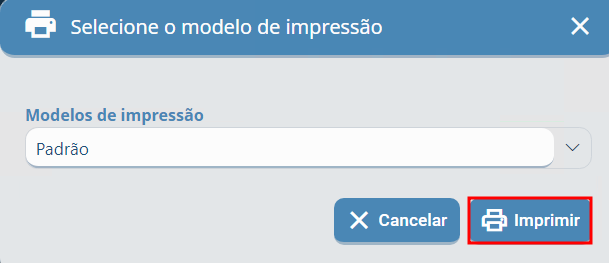
- Para imprimir apenas uma história, clique no ícone Imprimir na história selecionada.

Para imprimir a história, precisa ter um modelo de impressão já configurado.
Clique aqui para ser direcionada(o) a página deste cadastro.
Para salvar em seus arquivos, após clicar em Imprimir, selecione a opção Salvar como PDF e defina a pasta de destino. Caso precise enviar a história por e-mail ou WhatsApp, basta selecioná-la em seus arquivos e enviar para destino selecionado.
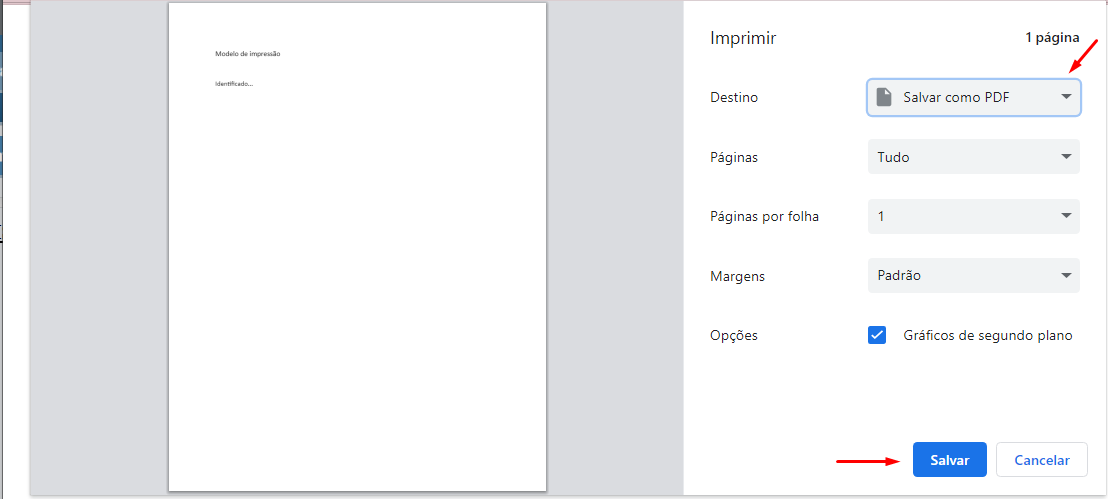
Filtros
Através do botão Filtros busca-se a história por assunto ou data.
Clique no botão Filtros.

Filtrar por conteúdo ou por Data.
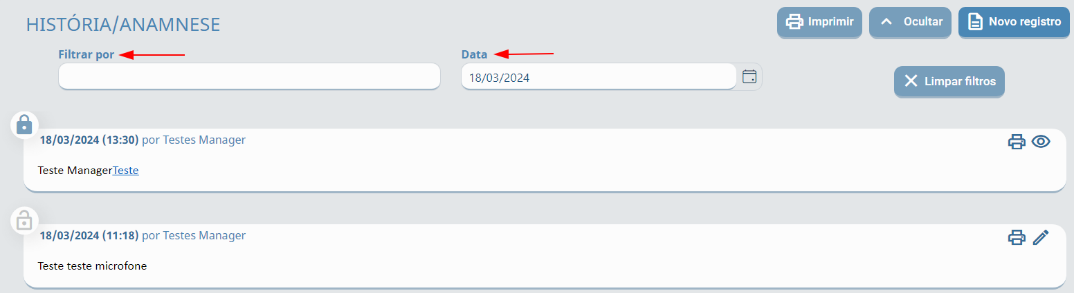
O botão Ocultar, oculta o campo para pesquisa.
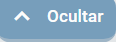
Histórico de Atendimentos
Aqui ficam registrados todos os atendimentos, clique no ícone em destaque para visualizar o histórico de atendimentos deste paciente.
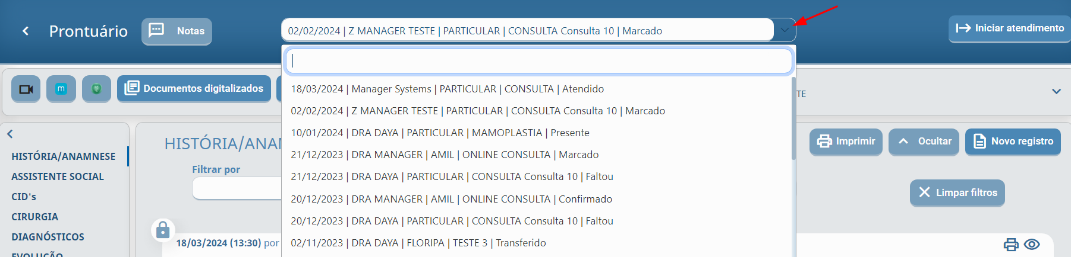
Notas
Aqui se registra uma nota, clicar no botão em destaque.

Escrever a nota pública ou privada e Salvar.
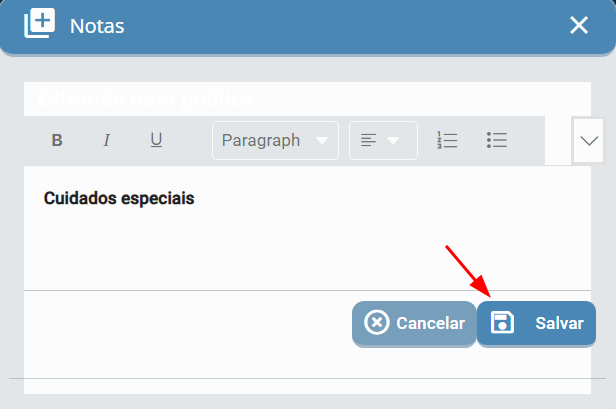
O botão Nota fica da cor vermelha quando há uma notificação.
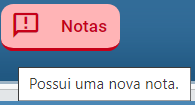
Tele Consulta - Memed Receituário Digital - Login CRM-SC
Para acessar estas funcionalidades, basta selecionar um dos itens do menu em destaque.

- Teleconsulta: armazena o histórico de Teleconsultas realizadas.
- Memed Receituário Digital: prescreve receitas digitais.
- Login CRM.
Documentos Digitalizados e Imagens do Atendimento
Visualiza os documentos e imagens inseridos no atendimento e também importa novos documentos e imagens.

Dados do Paciente
No ícone  expande todos os dados cadastrais do paciente.
expande todos os dados cadastrais do paciente.

Dados registrados no cadastro do paciente.