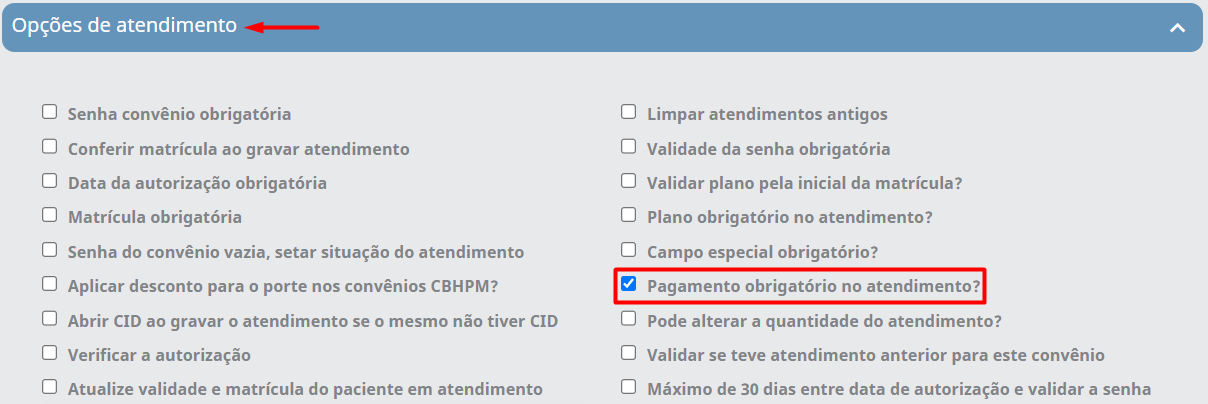Pagamento Balcão
Os atendimentos dos pacientes que não possuem convênio, ou seja, os atendimentos particulares, as consultas, procedimentos e/ou exames que, não estão dentro da cobertura do convênio, o pagamento deve ser realizado assim que o paciente chega na clínica e tem sua guia de atendimento gerada no ato na recepção.
- Realizando o Pagamento
- Aplicando Desconto
- Aplicando Acréscimo
- Pagamento Parcelado e Com Mais de Uma Forma de Pagamento - Histórico
- Ver Histórico do Pagamento
- Estornar Pagamento
- Imprimindo Recibo de Pagamento
- Configuração
Realizando o Pagamento
Para realizar o pagamento, é preciso gerar a Guia do atendimento. O pagamento é realizado na tela de atendimento do paciente através do ícone ![]() .
.
![]() Atenção! O valor do procedimento é registrado em serviços do convênio, caso não tenha o valor definido no convênio, o campo valor será preenchido com 0,00. Com exceção à regra que define o valor do serviço por Recurso Médico, para saber mais, contate nossa equipe de suporte.
Atenção! O valor do procedimento é registrado em serviços do convênio, caso não tenha o valor definido no convênio, o campo valor será preenchido com 0,00. Com exceção à regra que define o valor do serviço por Recurso Médico, para saber mais, contate nossa equipe de suporte.
Clique aqui para cadastrar o valor do serviço no convênio.
Clique no ícone Pagamento balcão.
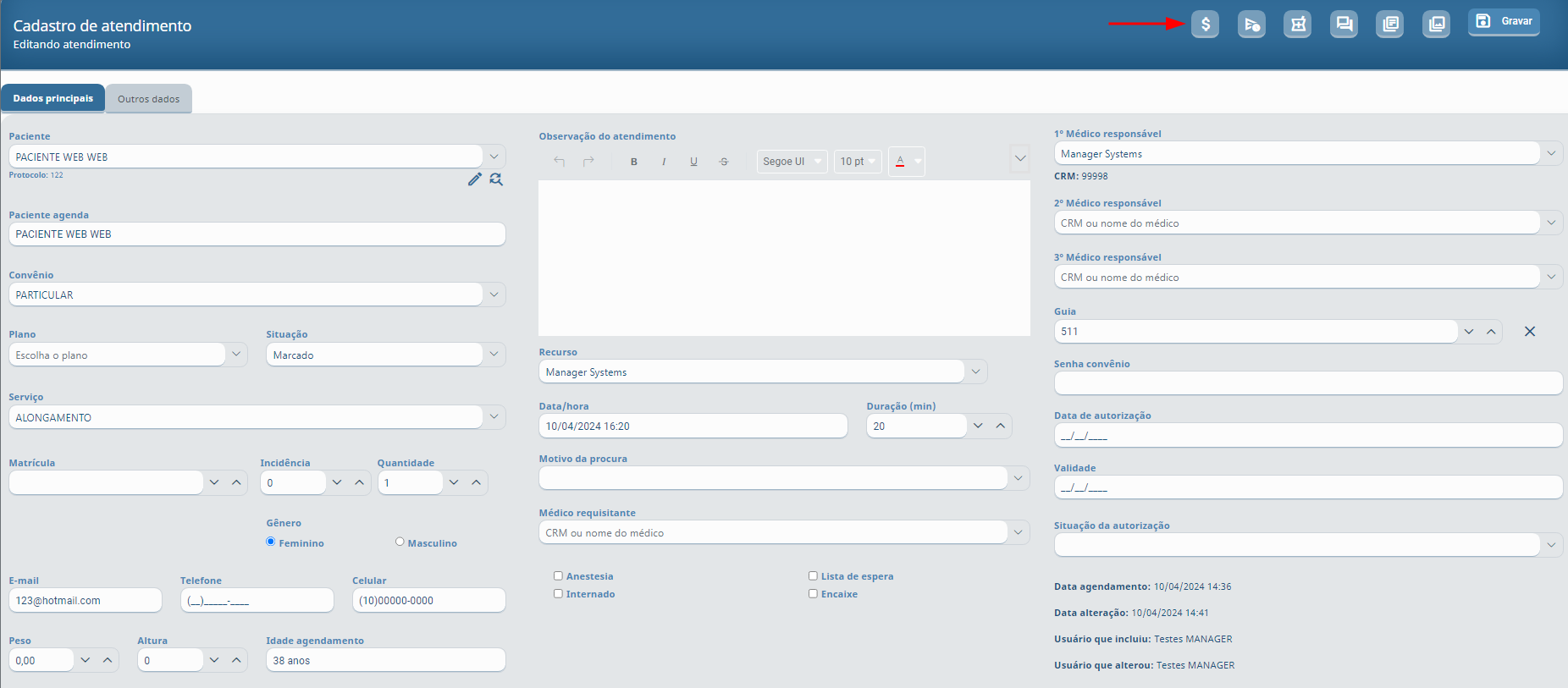
Caso o paciente tenha algum pagamento em aberto, ele vai aparecer aqui também, basta selecionar o que será pago no momento.
Selecionar todos ou somente o que for receber no momento e Continuar.
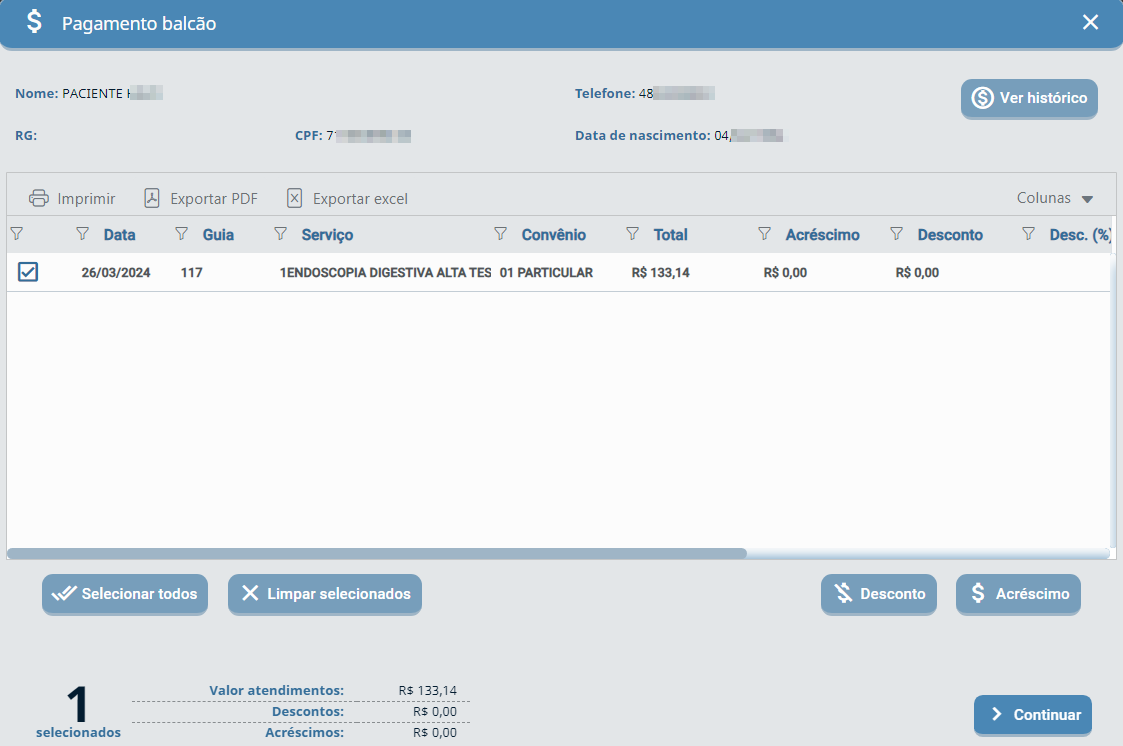
Preencha todos os campos obrigatórios de acordo com as opções definidas e clique em Adicionar pagamento.

Em seguida Pagar selecionados, pronto o pagamento foi realizado.

![]() Atenção! Cada recepcionista (usuário) deverá indicar os campos de acordo com a Conta, o Plano e a Forma de pagamento - são definidas no Perfil e Usuário - respeitando as políticas de pagamento estabelecidas pela clínica.
Atenção! Cada recepcionista (usuário) deverá indicar os campos de acordo com a Conta, o Plano e a Forma de pagamento - são definidas no Perfil e Usuário - respeitando as políticas de pagamento estabelecidas pela clínica.
Clique aqui para ser direcionado à página de Formas de pagamento (históricos).
Aplicando Desconto
Para aplicar desconto ao pagamento, o selecione e clique em Desconto.
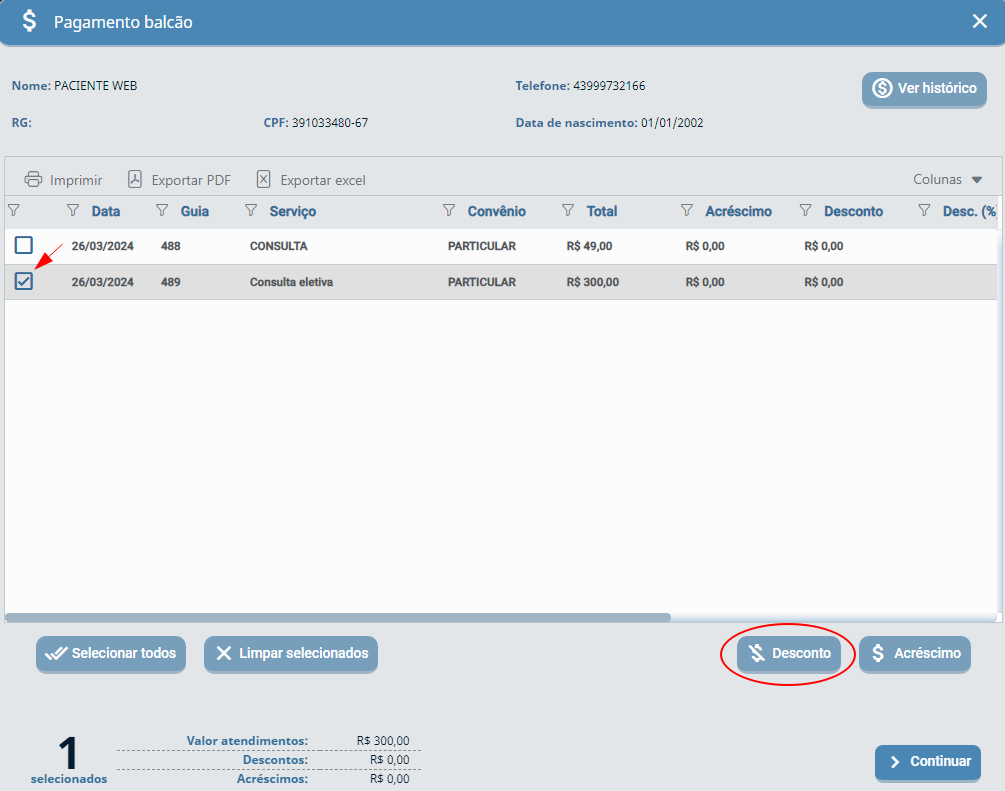
Informe o valor e o Motivo do desconto e por fim em Confirmar.
O valor pode ser cheio ou em percentual, fica a seu critério.
O motivo de desconto deve ser previamente cadastrado em >> Configurações do sistema >> Atendimentos >> Motivo de desconto.
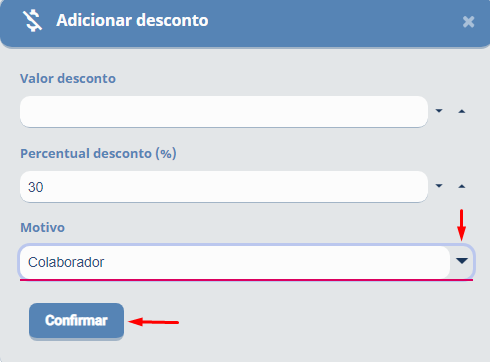
Após confirmar o desconto, prossiga com o pagamento.
Aplicando Acréscimo
Para aplicar acréscimo ao pagamento, selecione, clique em Acréscimo.

Informe o Valor acréscimo e clique em Confirmar.
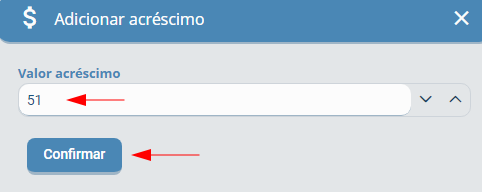
Após confirmar o acréscimo, prossiga com o pagamento.
Pagamento Parcelado e Com Mais de Uma Forma de Pagamento - Histórico
Em alguns casos, o paciente pode solicitar o pagamento do procedimento parcelado ou de duas formas diferentes de pagamento.
Ex: Dinheiro + cartão ou pix, cartão de crédito parcelado e etc...
No caso de dinheiro mais cartão, primeiro realizar o pagamento em dinheiro e depois com o cartão, como no exemplo abaixo.
- Informe a Forma de pagamento dinheiro.
- Clique em Adicionar pagamento.
- Aguarde o sistema liberar a opção Pagar selecionados e clique nela.
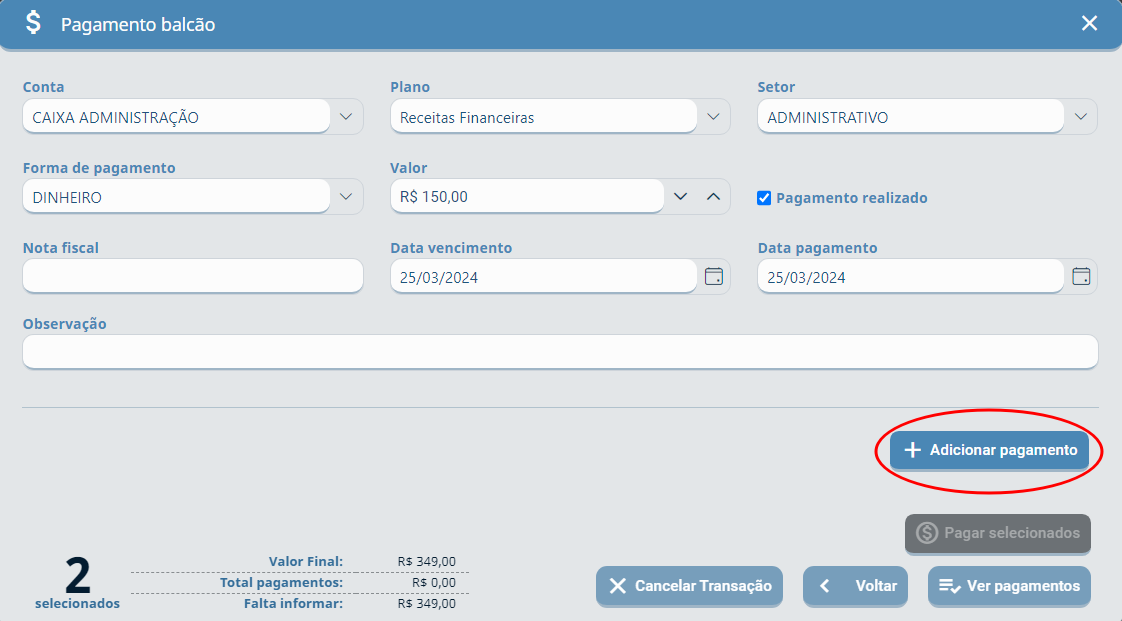
Observe que os campos obrigatórios, serão liberados para fazer o pagamento restante, basta refazer a operação com a forma de pagamento solicitada. O Valor final, Total de pagamentos e Falta informar são exibidos a esquerda.
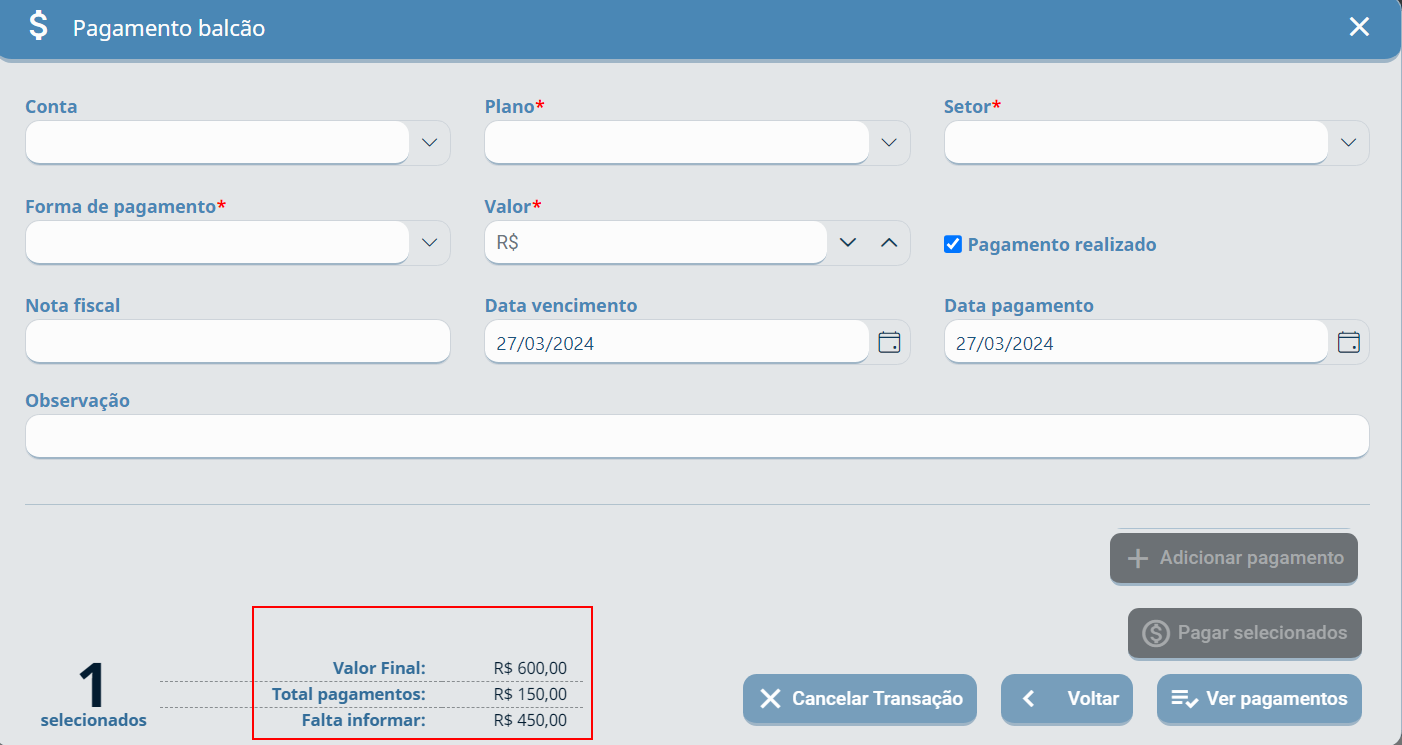
Conclua informando os campos obrigatórios, a Forma de pagamento Cartão de crédito, o Valor, informe o Número de parcelas, Adicionar pagamento e por fim Pagar selecionados.

![]() Dica! Para pagamento parcelado, siga os mesmos passos anteriores do pagamento com cartão de crédito.
Dica! Para pagamento parcelado, siga os mesmos passos anteriores do pagamento com cartão de crédito.
Ver Histórico do Pagamento
Para visualizar os detalhes do pagamento realizado no balcão, clique em Ver histórico.
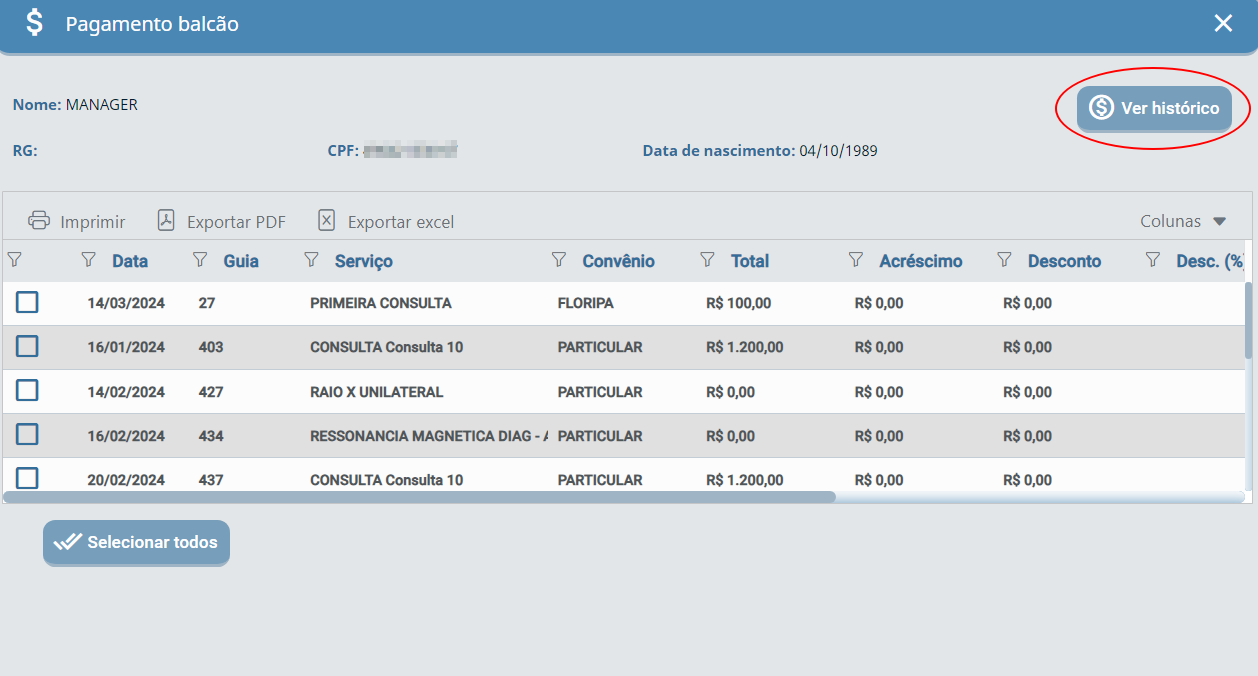
Selecione o pagamento a ser consultado e clique em Mostrar pagamento detalhado.
Caso prefira, selecione a Data inicial e Data final para a busca dos pagamentos, por padrão o sistema exibe os últimos 90 dias.
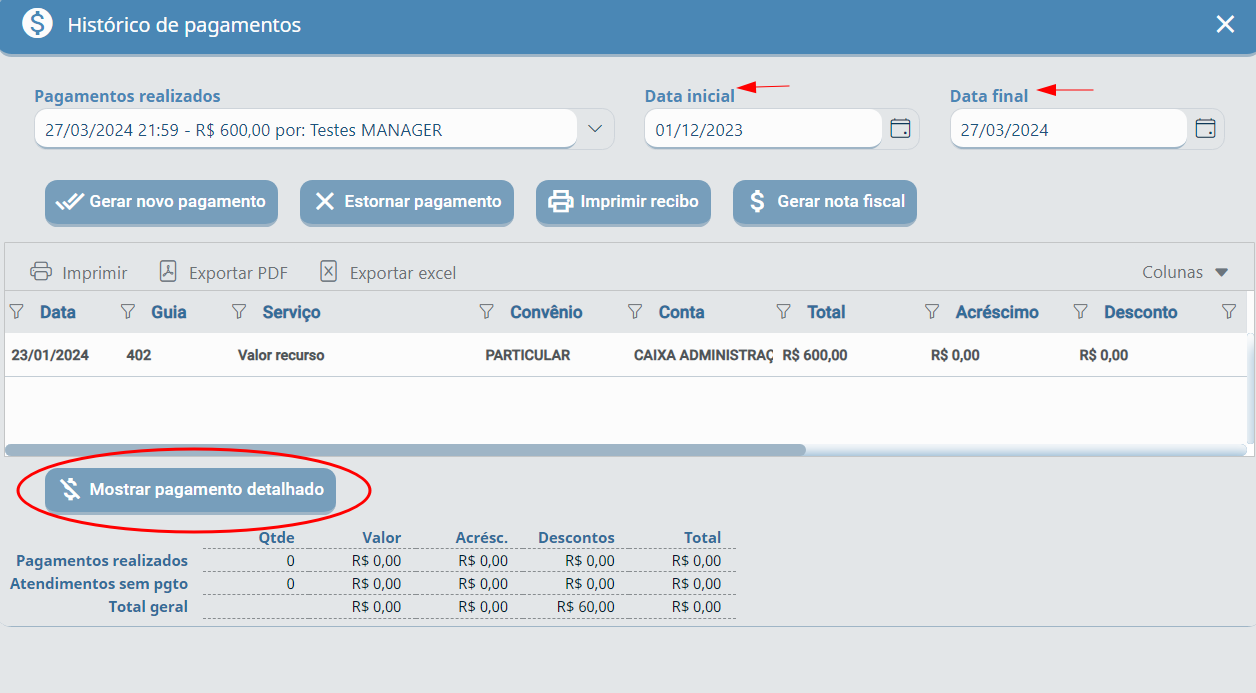
Todos os detalhes do pagamento ficam registrados aqui também no módulo financeiro.
A partir desta tela você pode realizar outro pagamento que esteja em aberto, basta clicar em Gerar novo pagamento.
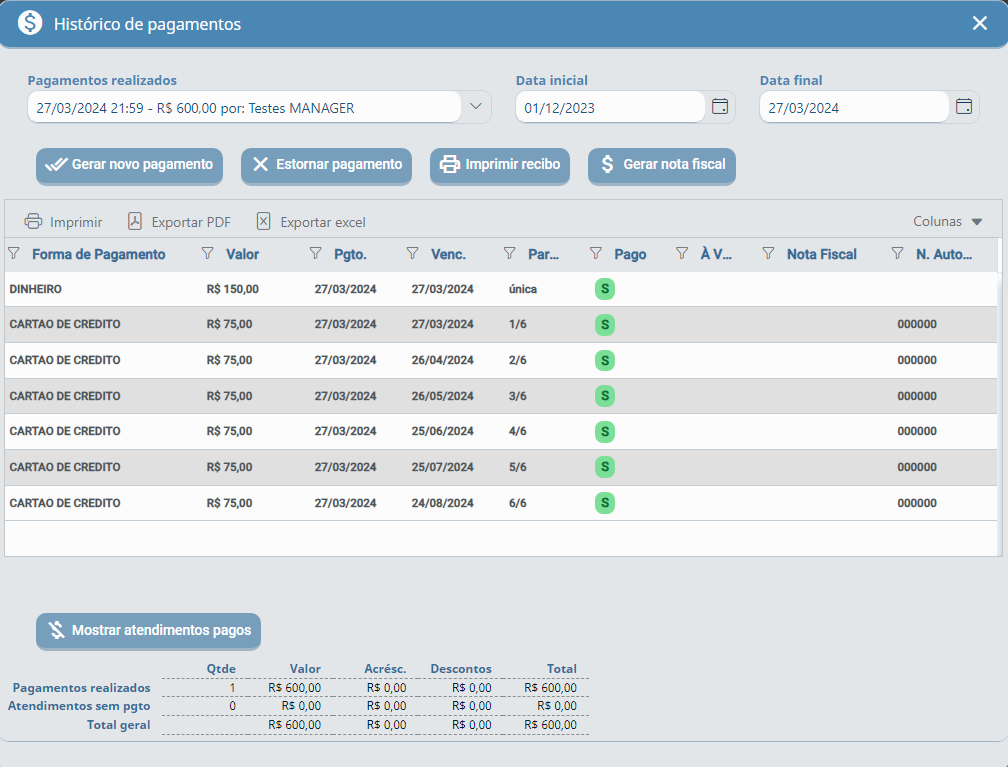
Estornar Pagamento
Esta funcionalidade é uma permissão de Perfil do Usuário, portanto o botão Estornar pagamento não é exibido para os usuários sem a permissão.
Para o estorno, clique em Estornar pagamento.
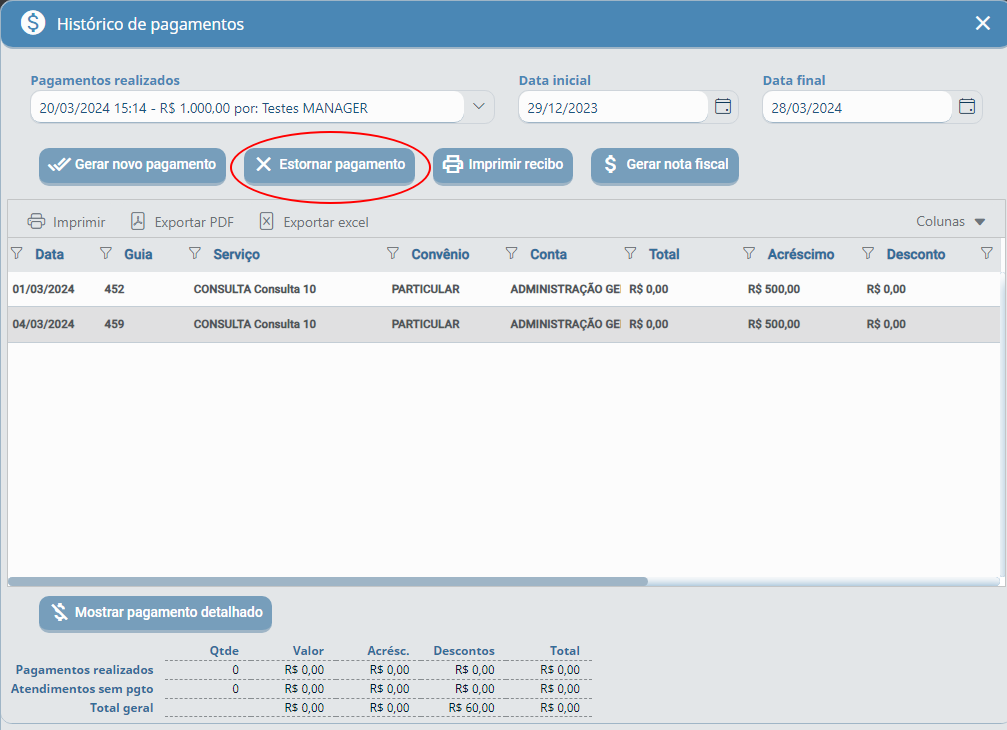
Informar o Motivo do estorno e Confirmar.
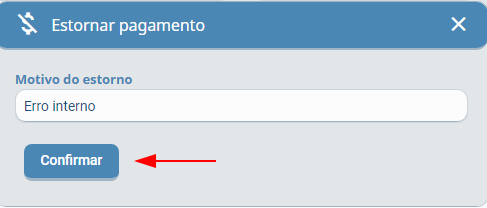
Este registro fica no Histórico de pagamentos da seguinte forma:
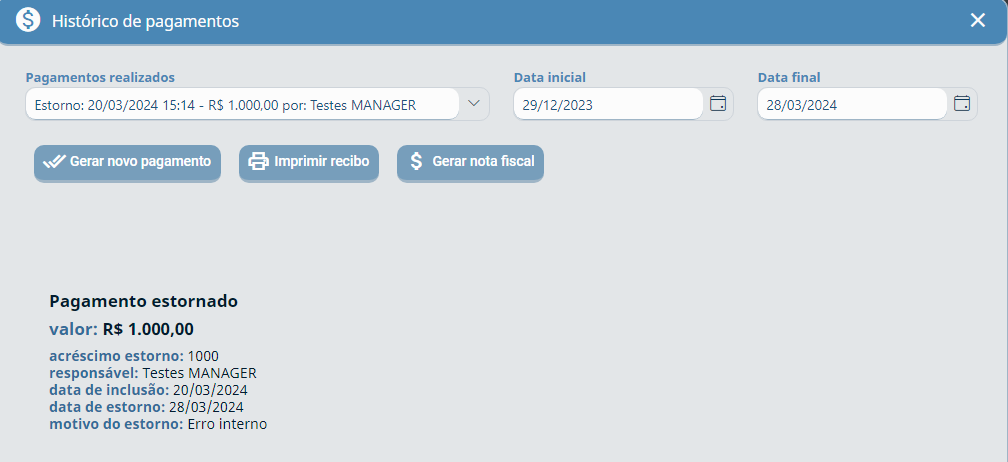
Imprimindo Recibo de Pagamento
Para imprimir o recibo, acesse o atendimento e clique no ícone de Pagamento balcão ![]() .
.
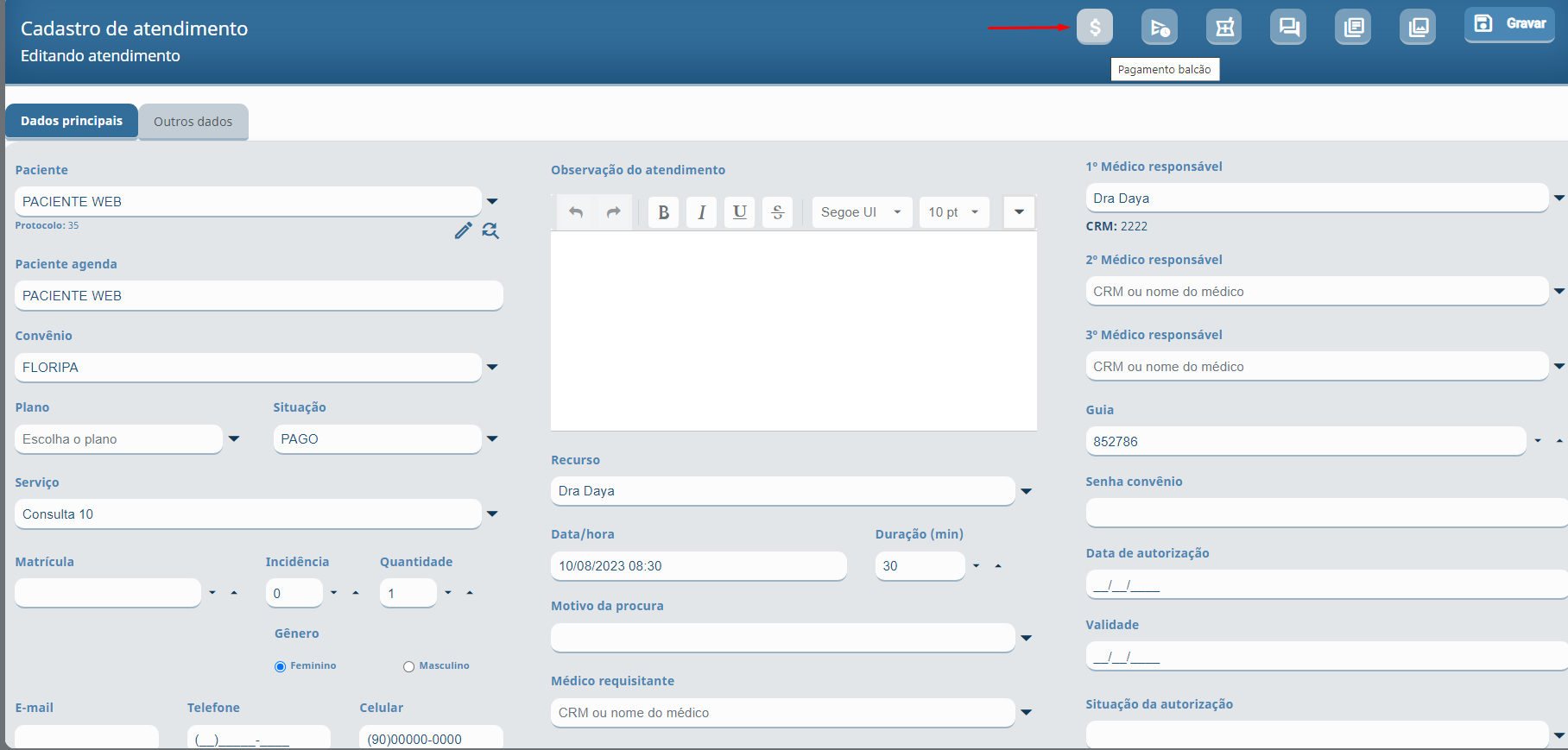
Em seguida clique em Ver histórico.
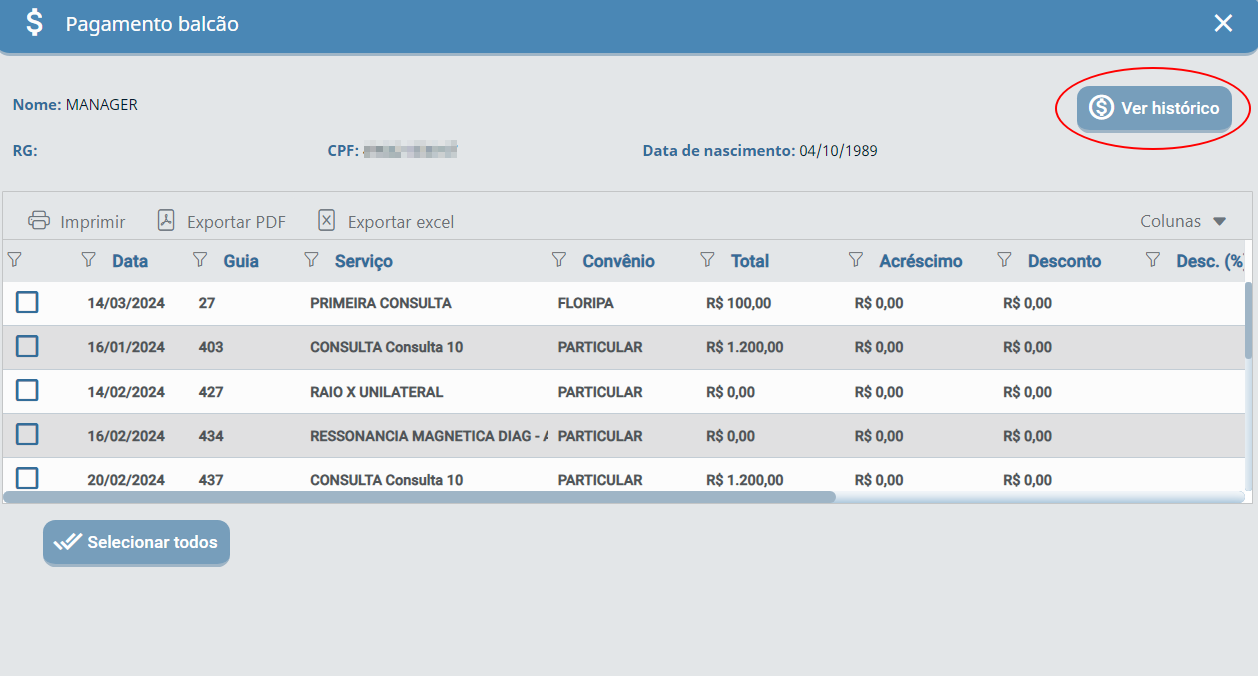
Defina a Data inicial e Data final, caso queira pesquisar os pagamentos de um período específico, selecione o pagamento e clique sobre ele.
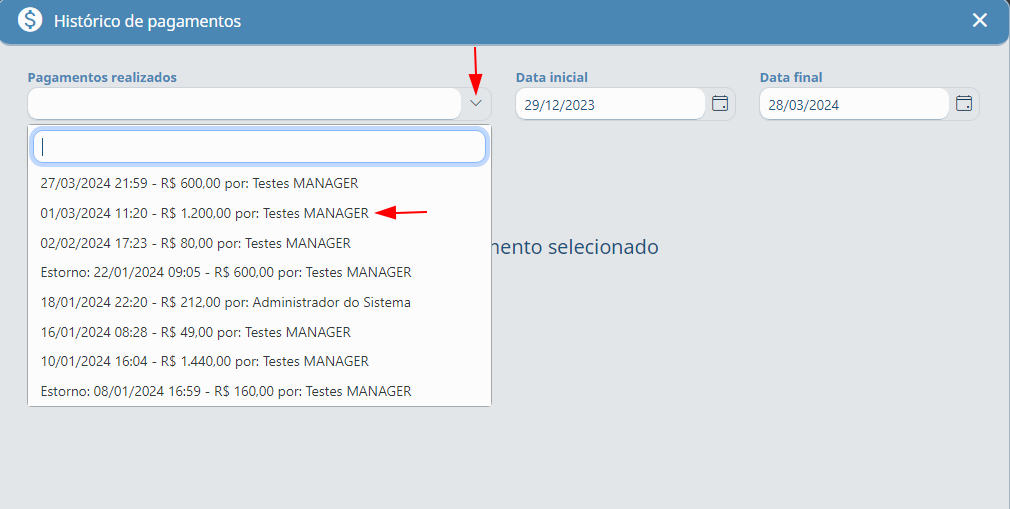
Em seguida, clique em Imprimir recibo.

Selecione um Modelo de impressão e clique em Imprimir.
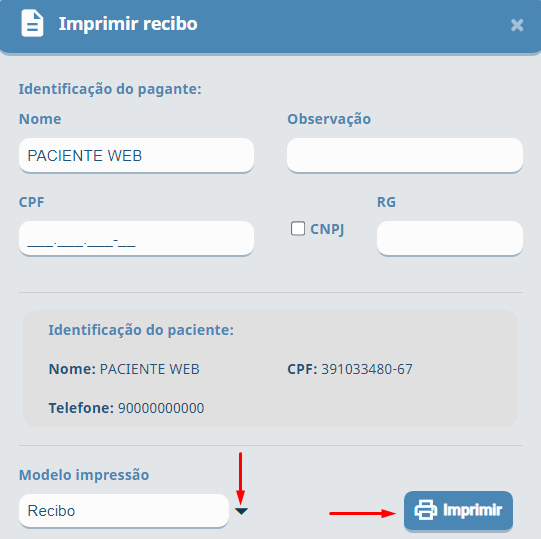
![]() Importante! Para informar o CNPJ no recibo, basta selecionar a opção e preencher o campo.
Importante! Para informar o CNPJ no recibo, basta selecionar a opção e preencher o campo.
Defina as propriedades da sua impressora e clique em Imprimir.
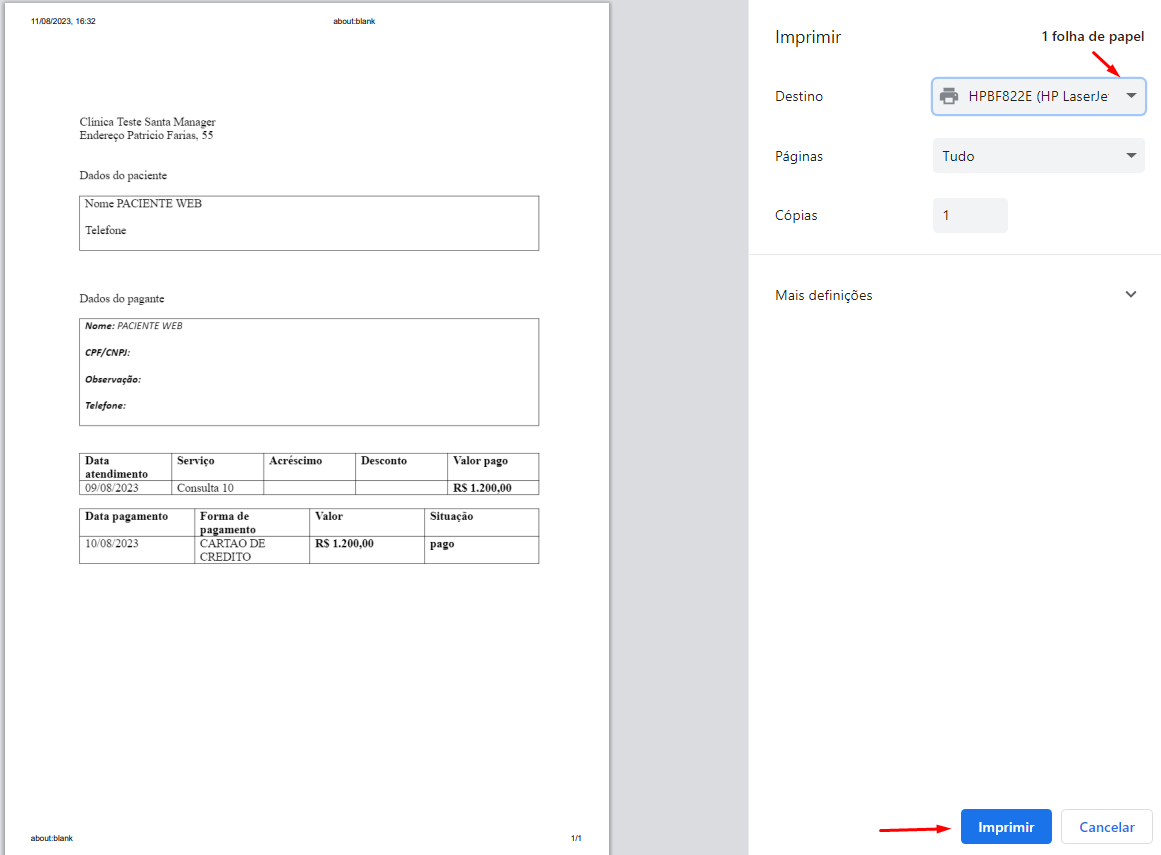
![]() Dica! Se preferir enviar o recibo por e-mail ou WhatsApp, basta Salvar como PDF em seus arquivos.
Dica! Se preferir enviar o recibo por e-mail ou WhatsApp, basta Salvar como PDF em seus arquivos.
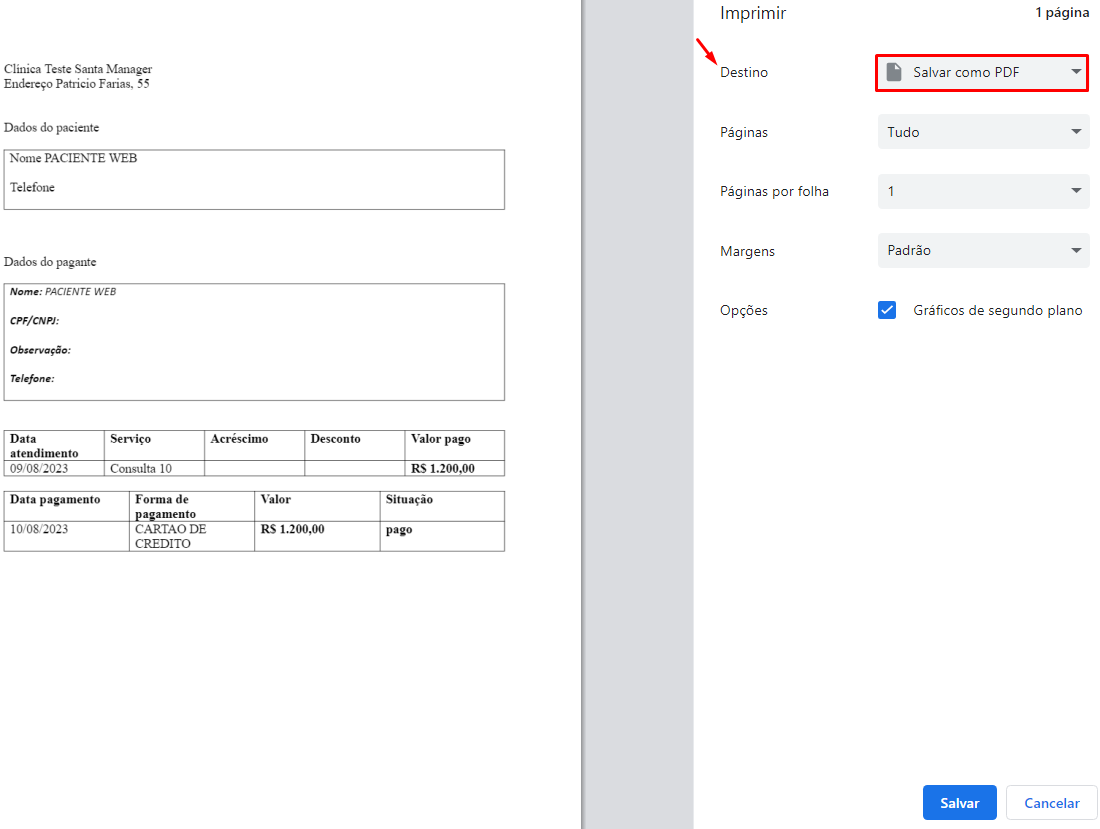
Configuração
Antes de começar a utilizar o pagamento balcão, é necessário efetuar algumas configurações no sistema. Para isso, siga os seguintes passos:
Acesse: Configurações do sistema > Convênios > (selecione o convênio Particular) > Configurações > Aba Extras e selecione as opções que melhor atendem.
Marcar as checkbox Disponível e Faturar o pagamento real?, para quando o convênio for utilizado somente para pagamentos no ato, na recepção.
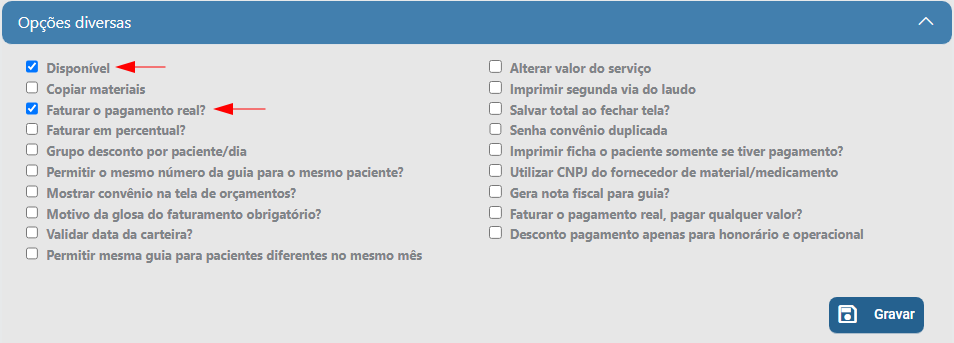
- Pagamento balcão com desconto apenas para o Honorário e Operacional: permite aplicar o desconto somente em cima destes campos quando eles estiverem preenchidos na tabela de serviços do convênio;
- Faturar o pagamento real, pagar qualquer valor?: permite fazer o pagamento de qualquer valor, e o restante, será faturado para o convênio.
- Faturar o pagamento real, pagar qualquer valor: permite fazer o pagamento de qualquer valor, e o restante, será faturado para o convênio.
Depois, ainda no Cadastro de Convênios, na opção Opções de Atendimento, é possível selecionar a opção Pagamento obrigatório no atendimento.
Ela permite que, ao gerar guia, o sistema abra automaticamente a tela de pagamento balcão.