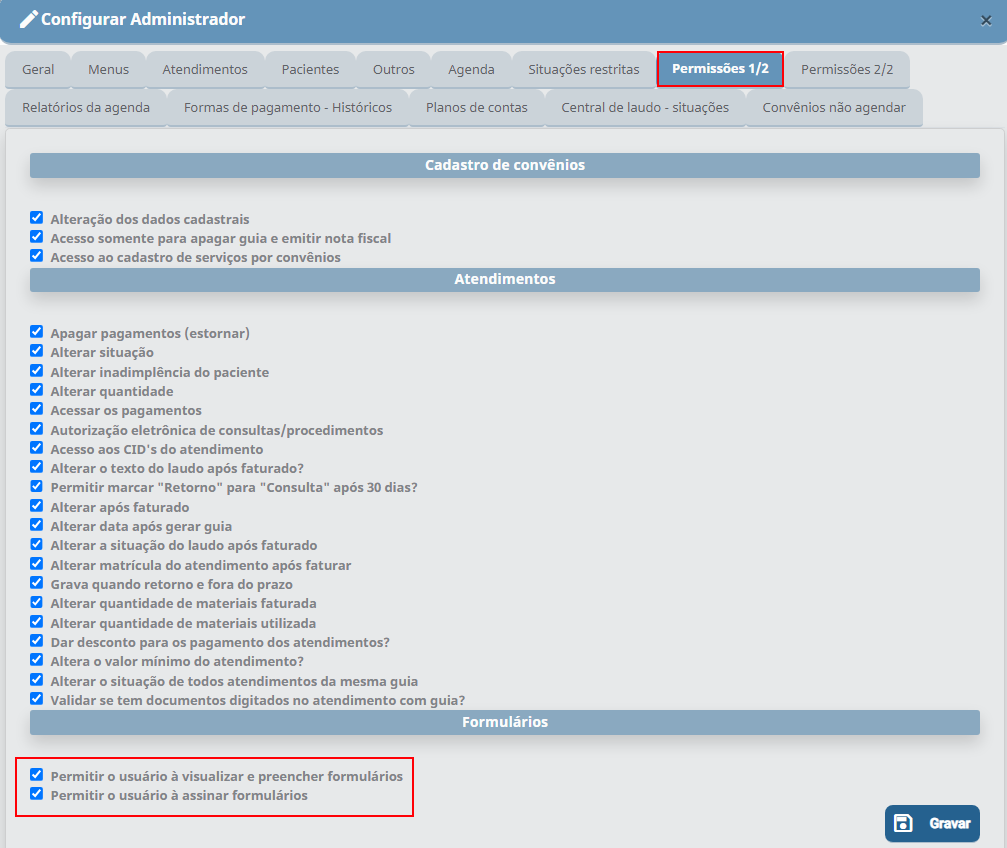Assinar o Formulário
- Assinatura Através do SisWeb
- Assinatura Através do Assinador
- Excluir Formulário Não Utilizado
- Permissão Para o Usuário Visualizar, Preencher e Assinar Formulários
Assinatura Através do SisWeb
Quando o paciente estiver presente, ele assinará o formulário, de forma digital, diretamente da tela do tablet.
Para isto, podemos assinar diretamente através do próprio formulário e contamos também com o Assinador.
Dependendo do formulário, poderá ser parcialmente ou pré-preenchido no dia do agendamento, desde que o perfil do usuário tenha a permissão para isso, e confirmado e assinado na presença do paciente no dia da consulta ou procedimento.
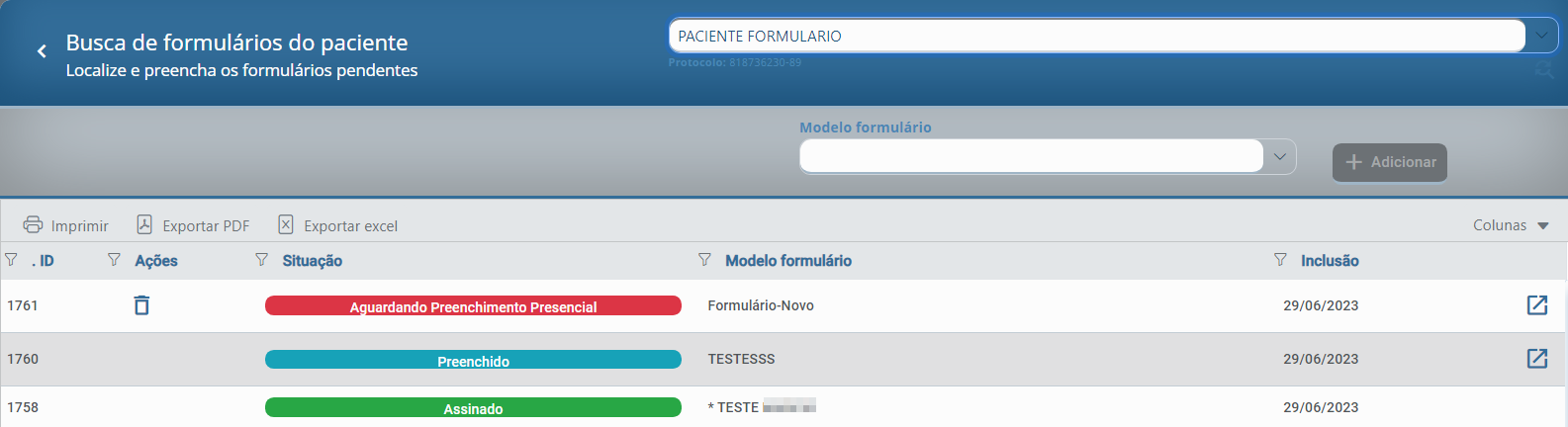
Caso o perfil do usuário não tenha as permissões para visualizar, preencher e assinar formulários, a tela é exibida sem o ícone de acesso aos dados ( ), como na imagem abaixo:
), como na imagem abaixo:
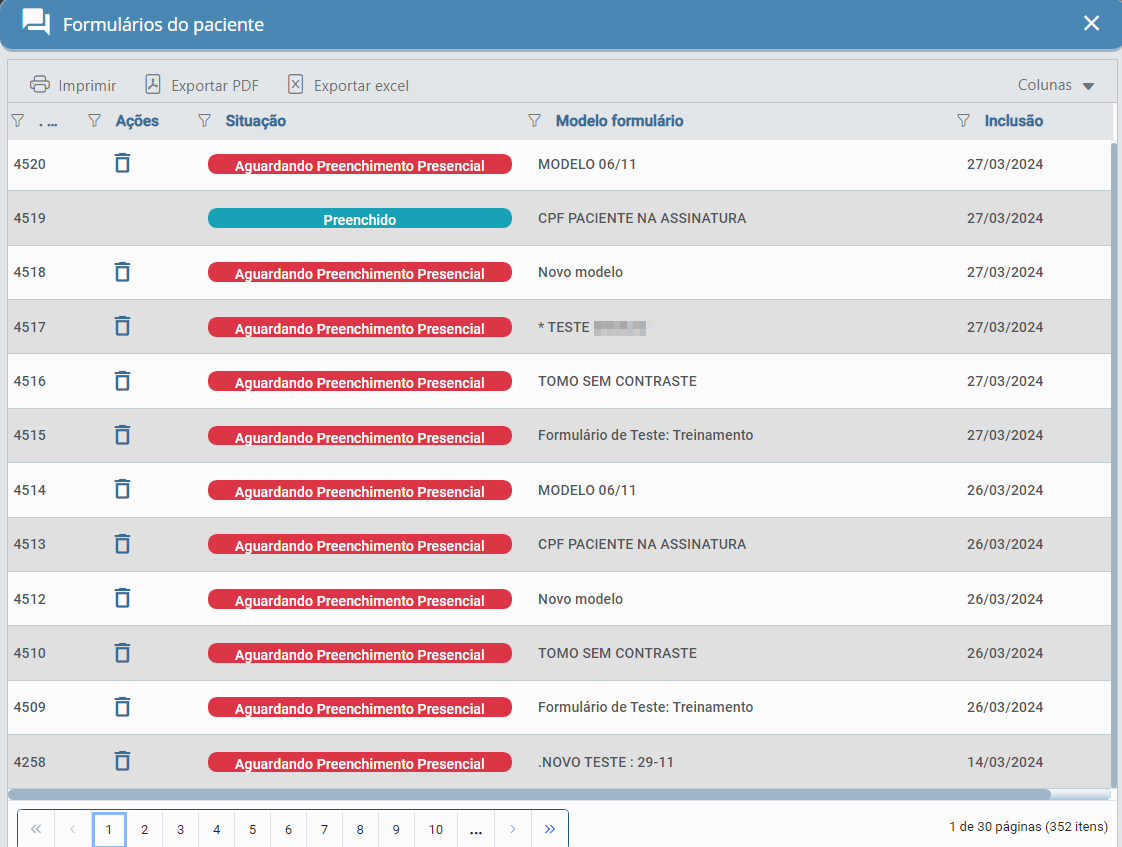
As Situações do formulário são:
Aguardando Preenchimento Presencial: É quando o formulário foi gerado no atendimento e ainda não foi preenchido.
Preenchido: É quando o formulário é previamente respondido e gravado.
Assinado: É quando o formulário já está concluído e assinado pelo paciente.
Para assinar diretamente através do formulário, na agenda selecione o paciente, clique no botão ações e em Formulários.
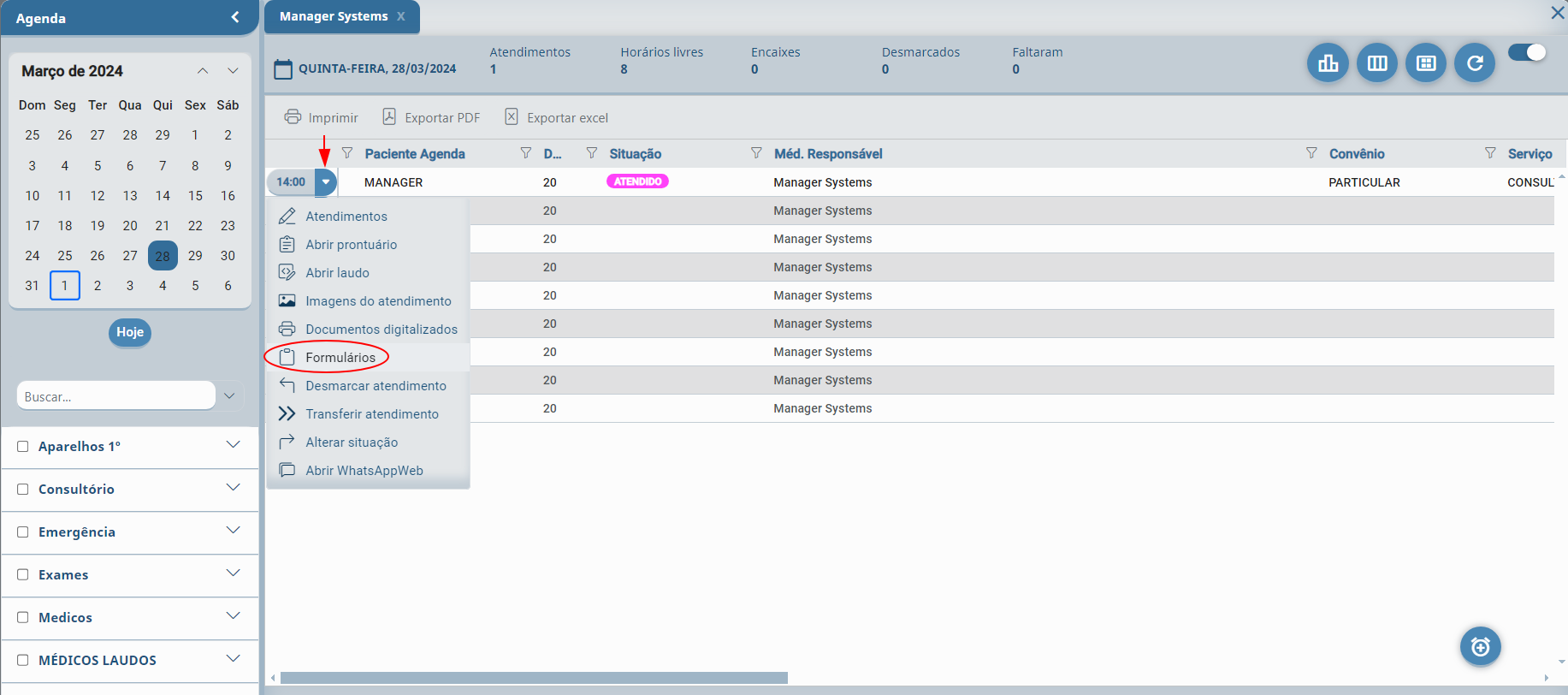
Na sequência clique em Abrir formulário.
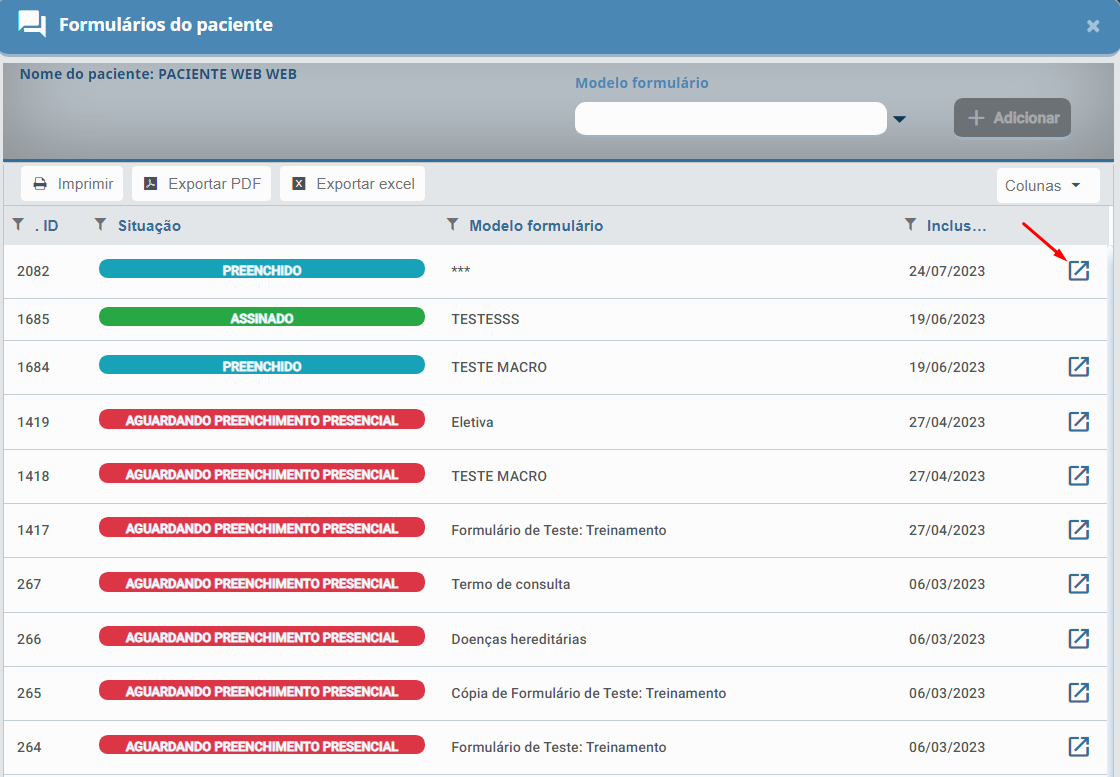
Preencha as perguntas e clique no botão Assinar.
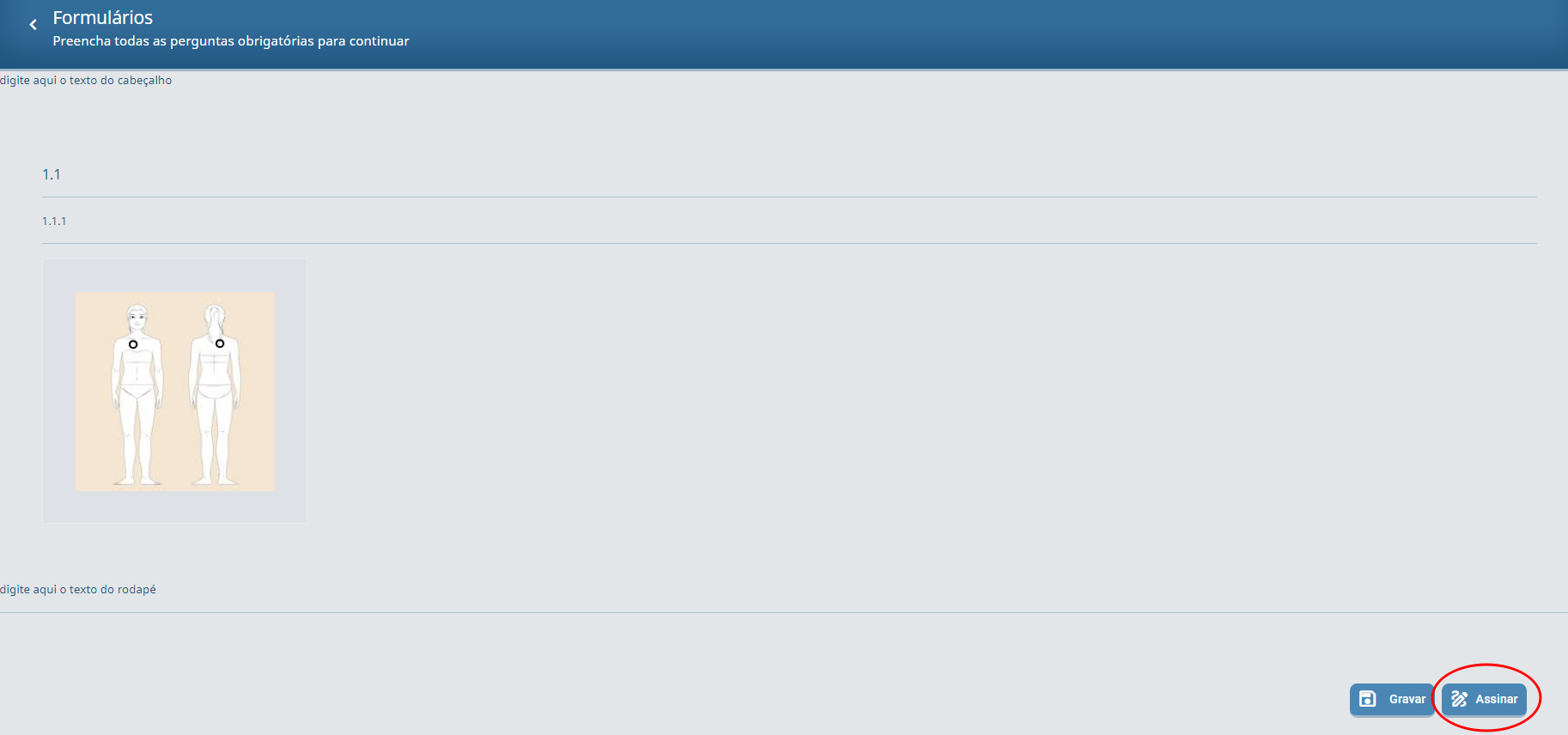
O documento será gerado em formato PDF e apresentado para receber a assinatura.
Clique em Assinar.
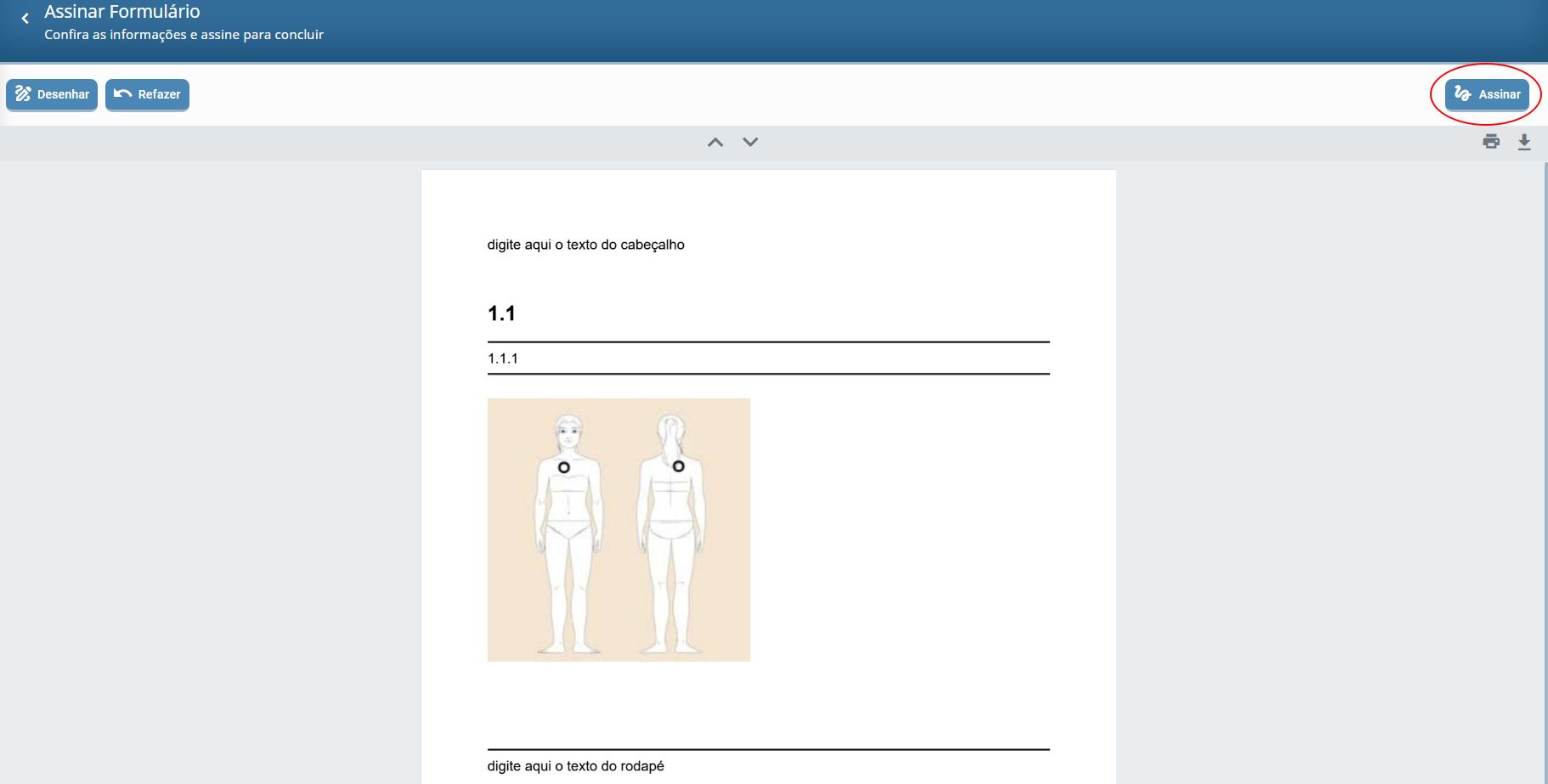
Assine no campo em branco e clique em Concluir.
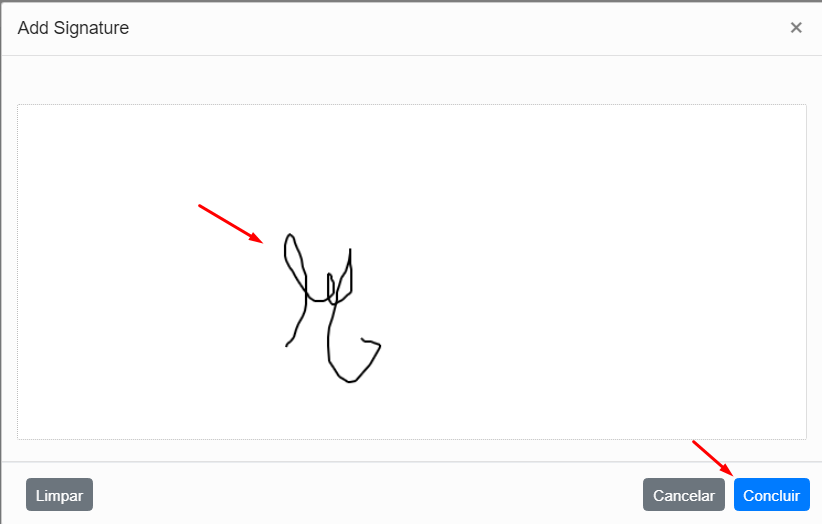
![]() Dica! Caso julgue necessário, neste momento é possível Limpar ou Cancelar a assinatura para refazê-la.
Dica! Caso julgue necessário, neste momento é possível Limpar ou Cancelar a assinatura para refazê-la.
Ajuste o tamanho, posicione a assinatura criada e clique em Confirmar assinatura.
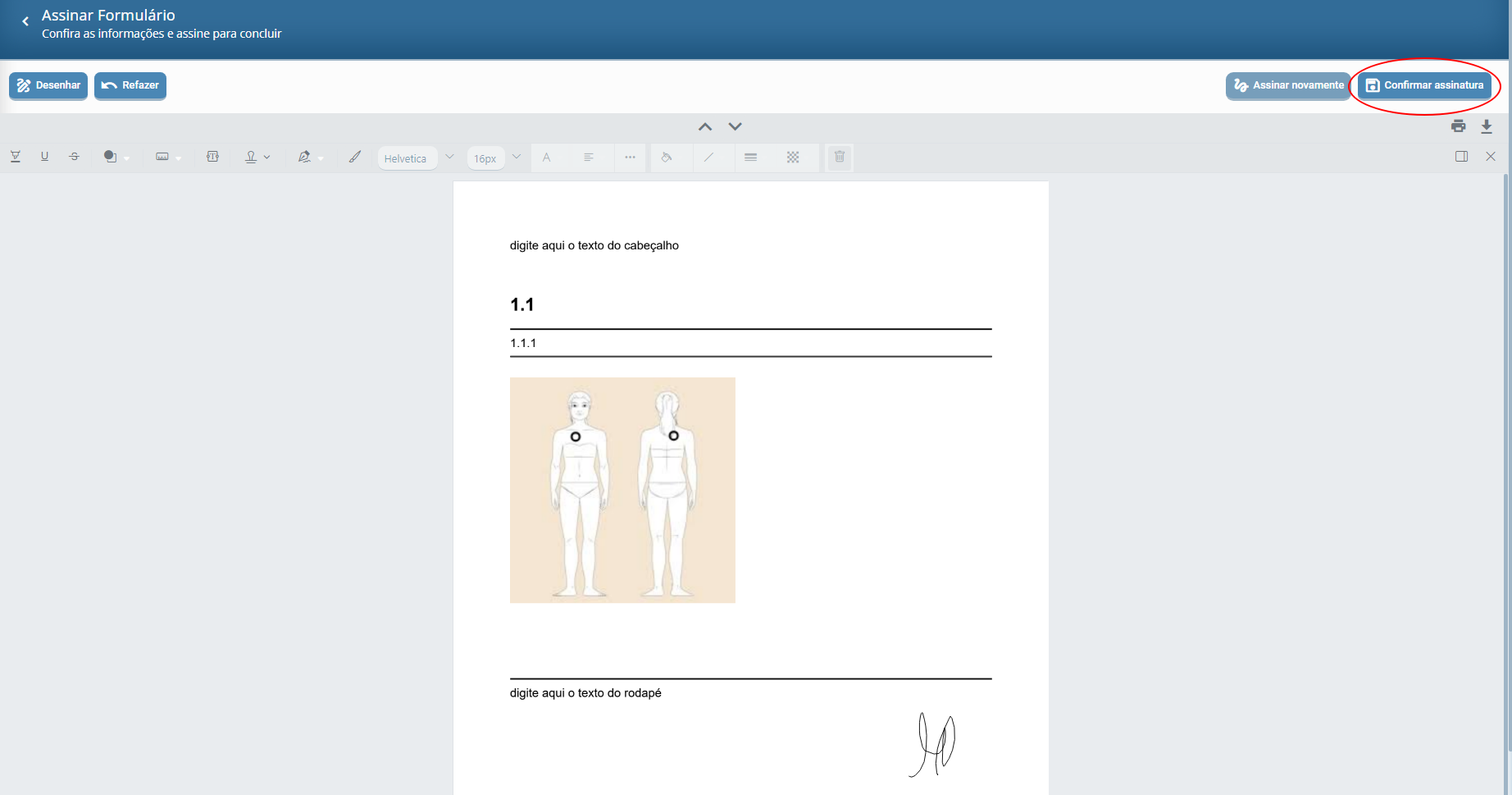
Caso julgue necessário apagar a assinatura e refazê-la, basta clicar no botão Assinar novamente.
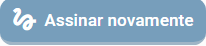
Isto só é possível ser feito antes de Confirmar a assinatura.
Assinatura Através do Assinador
No assinador é onde encontramos todos os formulários, podemos buscá-los por situação, por paciente e também é possível que o paciente o assine por aqui.
No assinador encontramos os campos:
Buscar por: Busca por situações, sendo elas, Formulários pendentes, Formulários novos, Outros documentos pendentes e Assinados.
Buscar paciente: Busca os formulários do paciente.
Ordenar: Ordena por ordem de data crescente ou decrescente.
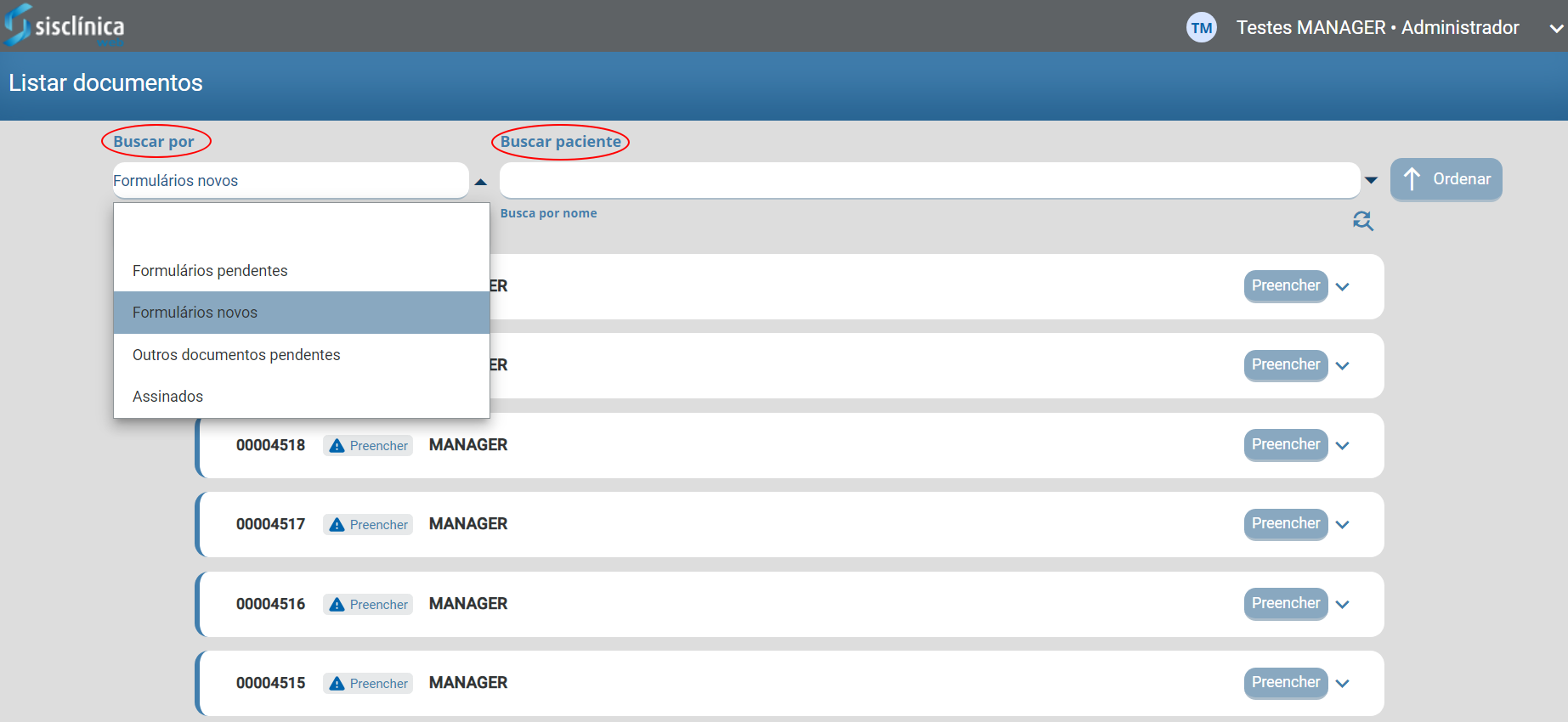
Com o formulário identificado, na flechinha da lateral, temos as opções Preencher e Cancelar.
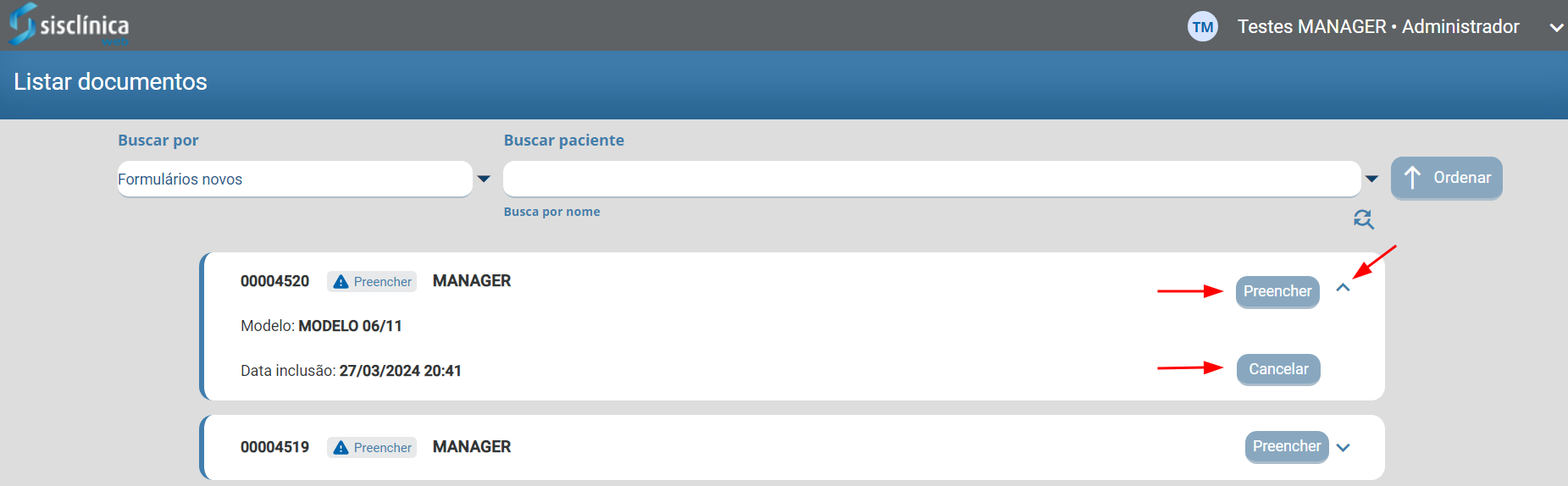
Para preencher o formulário, basta clicar na opção Preencher, que irá para a próxima tela.

Preencha o formulário e clique em Gravar para deixá-lo Salvo parcialmente para assinar posteriormente ou, clique em Assinar para concluir a assinatura.

Nesta tela será apresentado o formulário na íntegra para confirmação.
Clique em Assinar, para ser direcionado para a tela de assinatura.

Assine e clique em Concluir para criar a assinatura.
Limpar a assinatura, caso precise refazê-la.
Cancelar, cancela o processo.

Na sequência, ajuste o tamanho, posicione a assinatura criada e clique em Concluir ou no ícone ![]() concluído para finalizar.
concluído para finalizar.
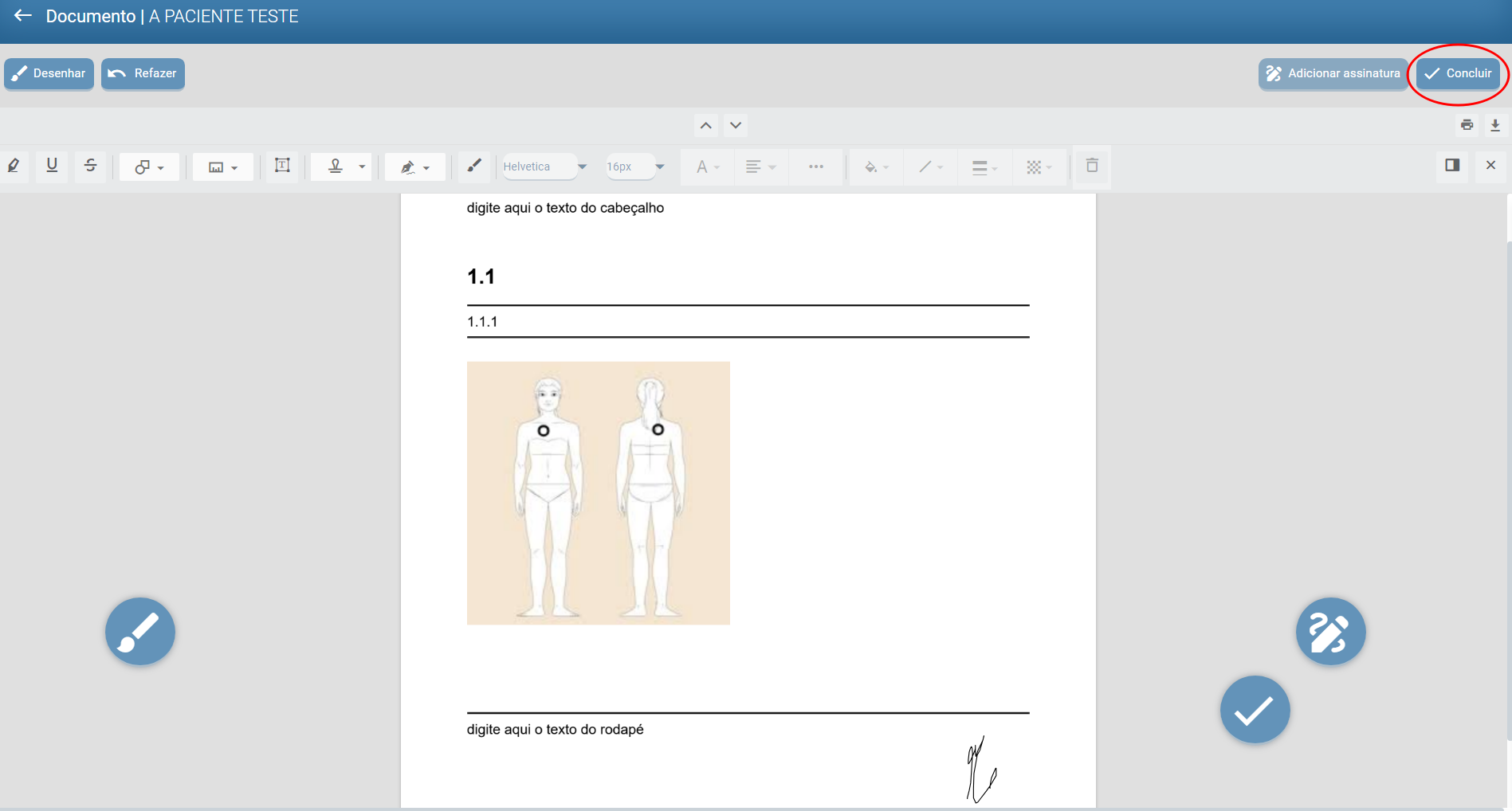
![]() Saiba mais! Após serem assinados, os formulários, vão diretamente para o menu Pacientes em Documentos do paciente, podendo ser visualizados pelos profissionais.
Saiba mais! Após serem assinados, os formulários, vão diretamente para o menu Pacientes em Documentos do paciente, podendo ser visualizados pelos profissionais.
Para visualizar os dados no formulário, basta clicar no botão Abrir formulários  . Caso não tenha a permissão, o botão de acesso aos dados do formulário ficará ausente.
. Caso não tenha a permissão, o botão de acesso aos dados do formulário ficará ausente.
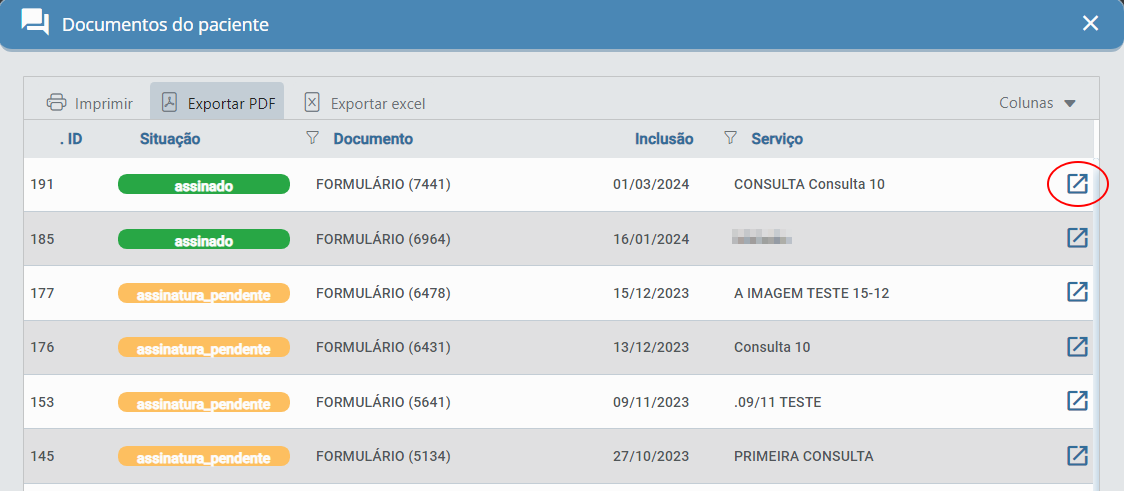
Já os demais formulários também ficam disponíveis no menu Pacientes em Formulários.
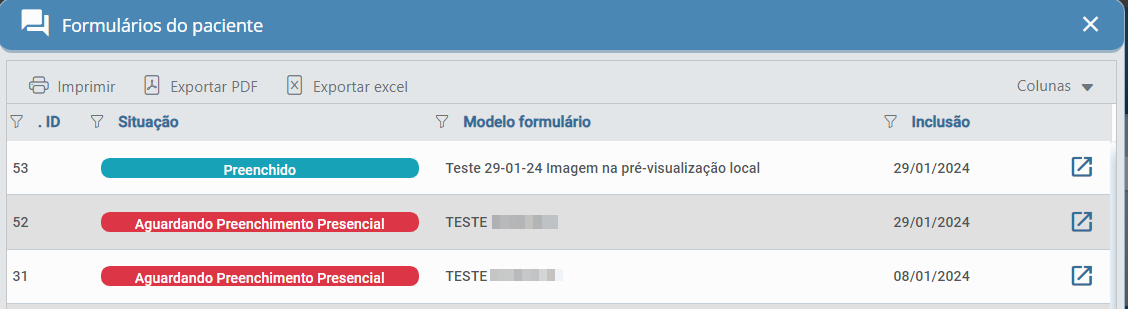
Excluir Formulário Não Utilizado
É possível excluir algum formulário, que não será utilizado. Para isso basta acessar os formulários do paciente e clicar no botão Excluir  .
.
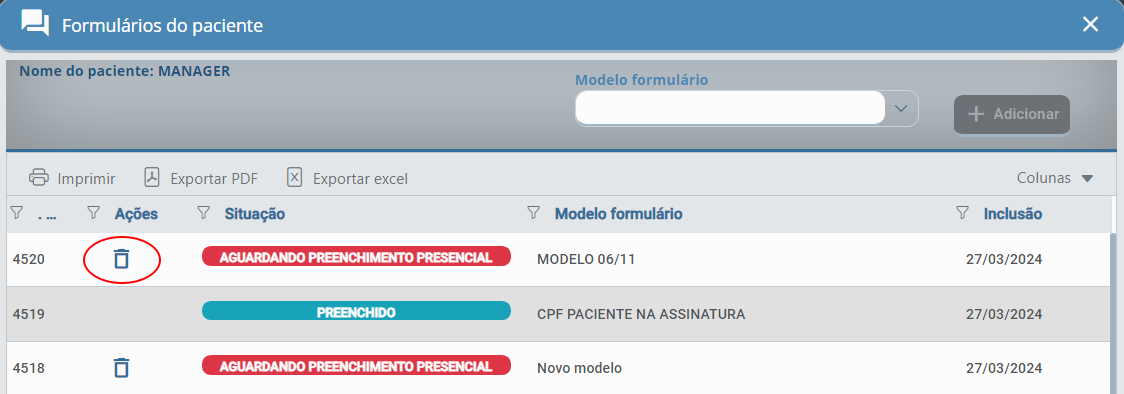
Permissão Para o Usuário Visualizar, Preencher e Assinar Formulários
Para que o usuário possa visualizar, preencher e assinar formulários, deve ter as devidas permissões em seu perfil. Caso não tenha a permissão, o botão de acesso aos dados do formulário ficará ausente.
Estas configurações estão em: Configurações do sistema > Perfis > Configurações > Permissões 1/2 > Formulários.