Criar Modelo - Aba Geral
Após cadastrar e adicionar serviços ao formulário, vamos criar o modelo do formulário, criar as seções, as perguntas de cada seção, definir o modelo da resposta, adicionar imagem e formatá-lo para a impressão.
- Modelo do Formulário
- Criar Seção
- Adicionar Perguntas
- Criar Nova Pergunta
- Resposta Aberta
- Resposta Fechada/Opções
- Documento de Texto
- Imagem
- Pré-visualização
- Adicionar Perguntas
- Importar Dados
Modelo do Formulário
Para iniciar clique em Modelo do formulário.
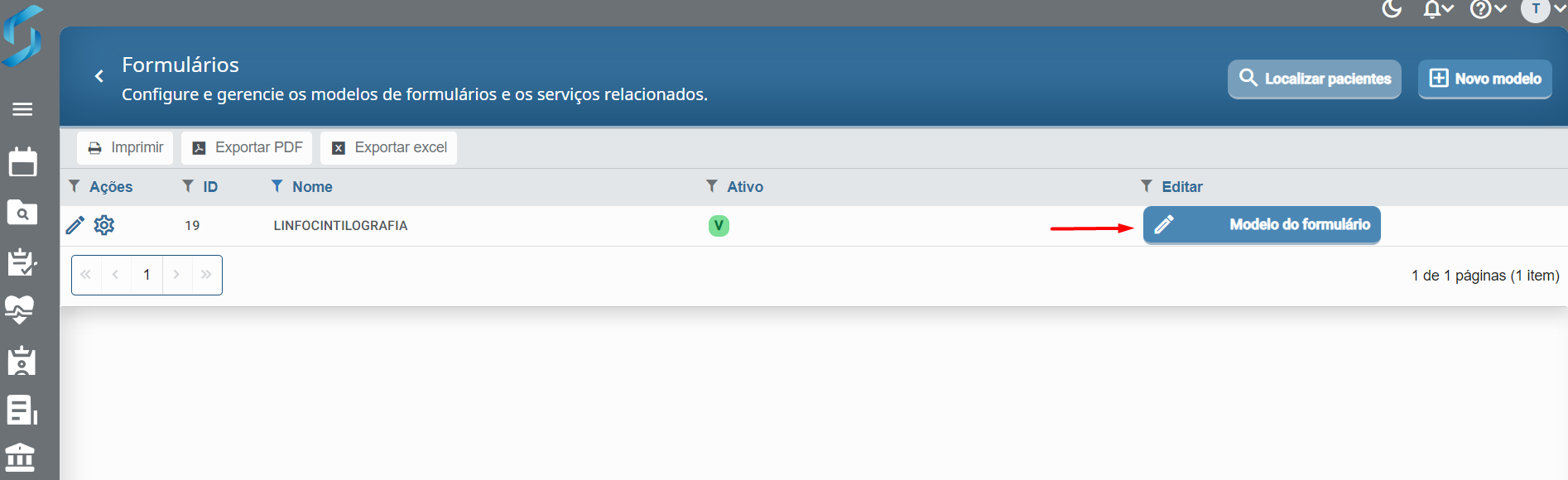
O formulário é montado e organizado através das abas Geral - Cabeçalho - Rodapé e Serviços.
Contamos também com a opção de Importar dados, podendo trazer os dados de outro formulário já montado. Lembrando que, caso houver perguntas repetidas, serão desconsideradas.
Importar dados: importa os dados de outro formulário.
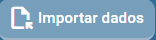
Selecionar os dados a serem importados e clicar em Importar.
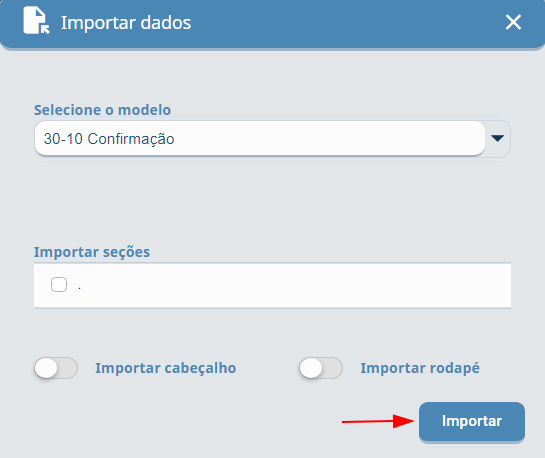
Pré-visualizar formulário: exibe o resultado da edição

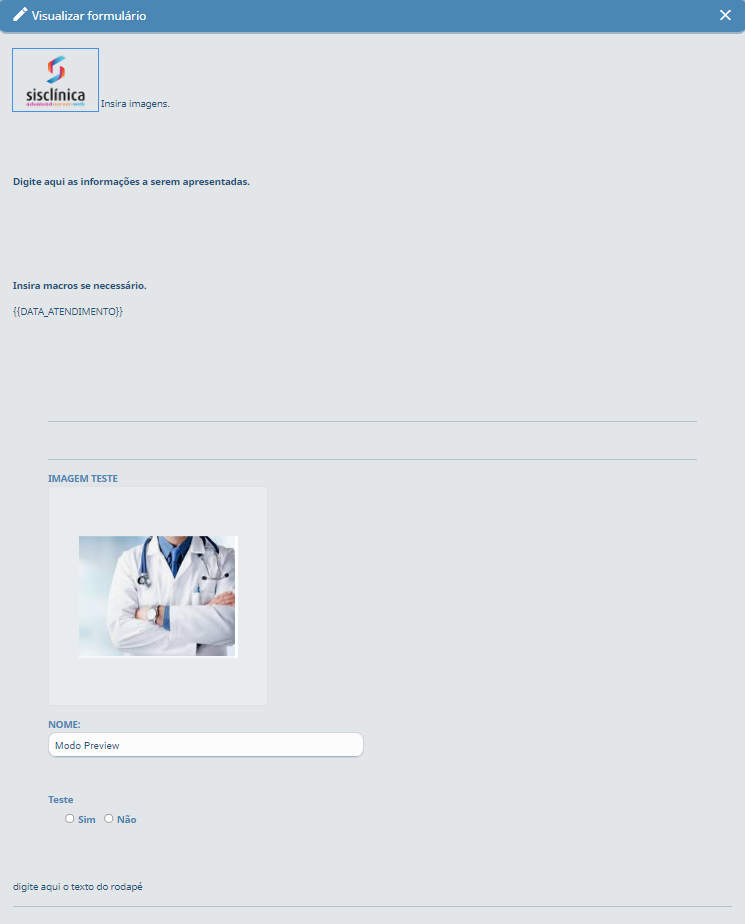
Criar Seção
Através da aba Geral clique em Adicionar seção.
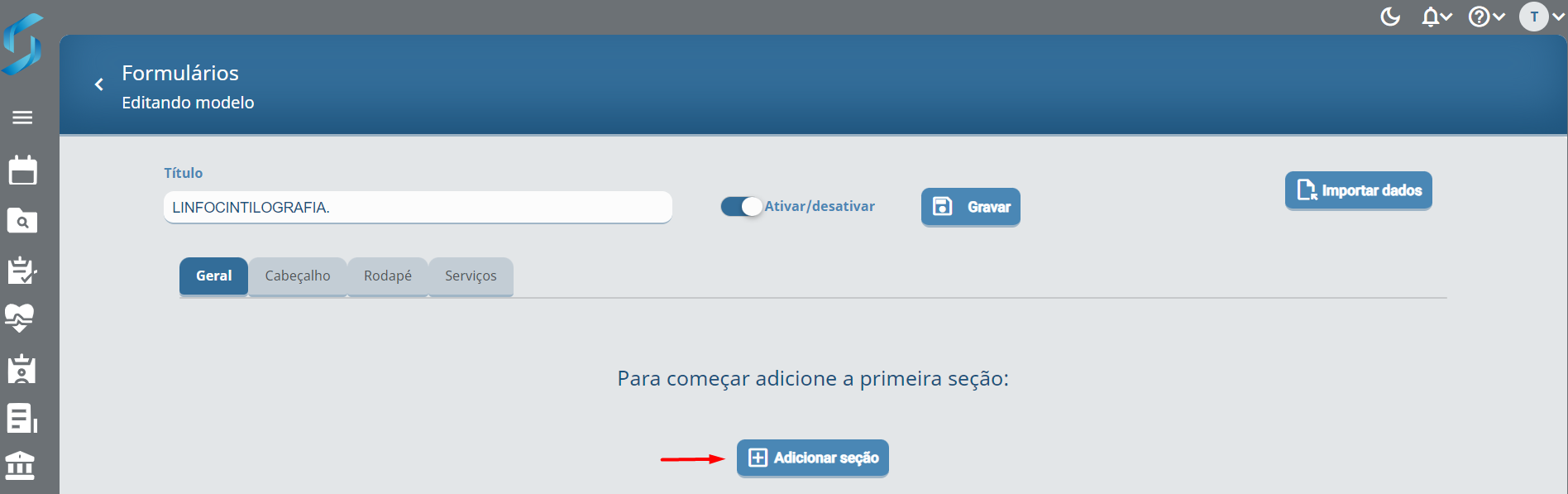
Na tela seguinte, preencha os campos, defina a ordem desta seção e clique em Salvar.
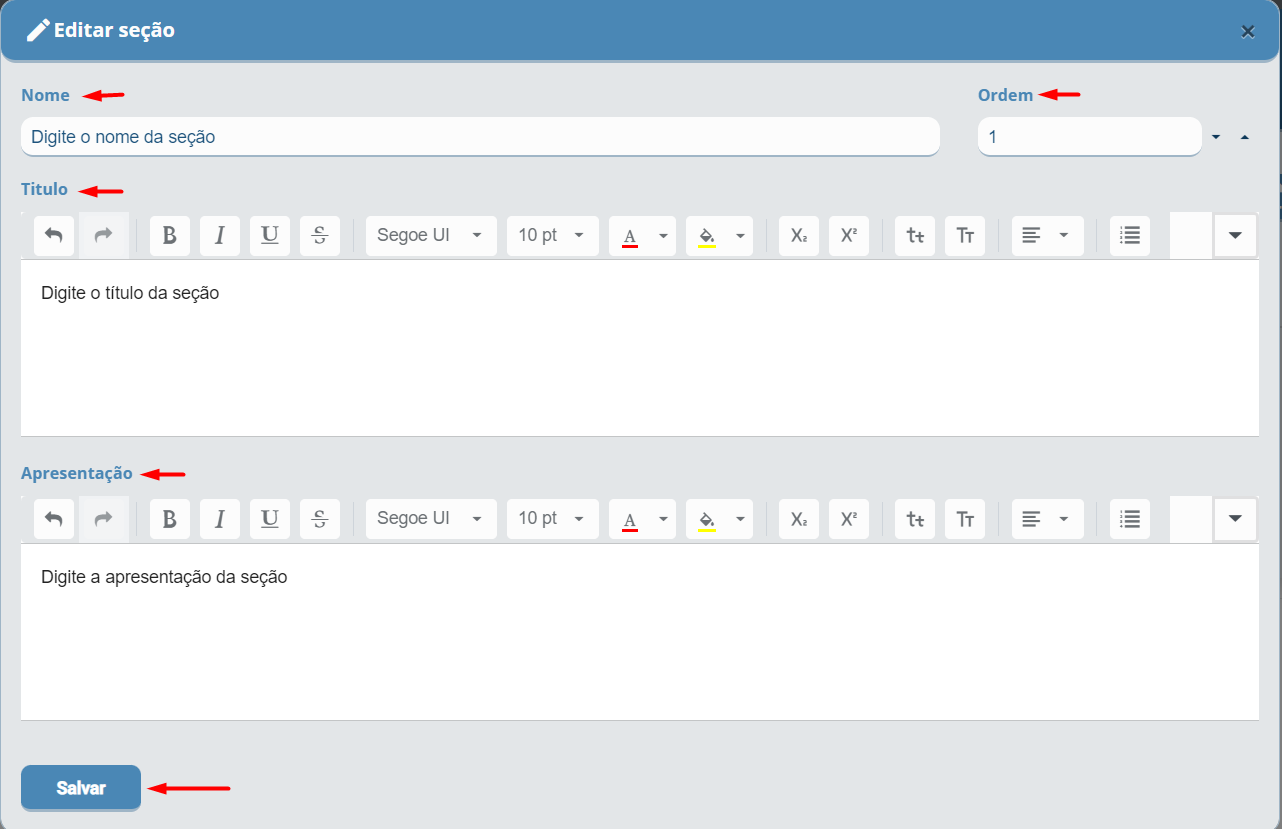
Quando houver mais que uma seção, também é possível alterar a ordem delas, basta clicar no ícone Alterar ordem, como em destaque abaixo.
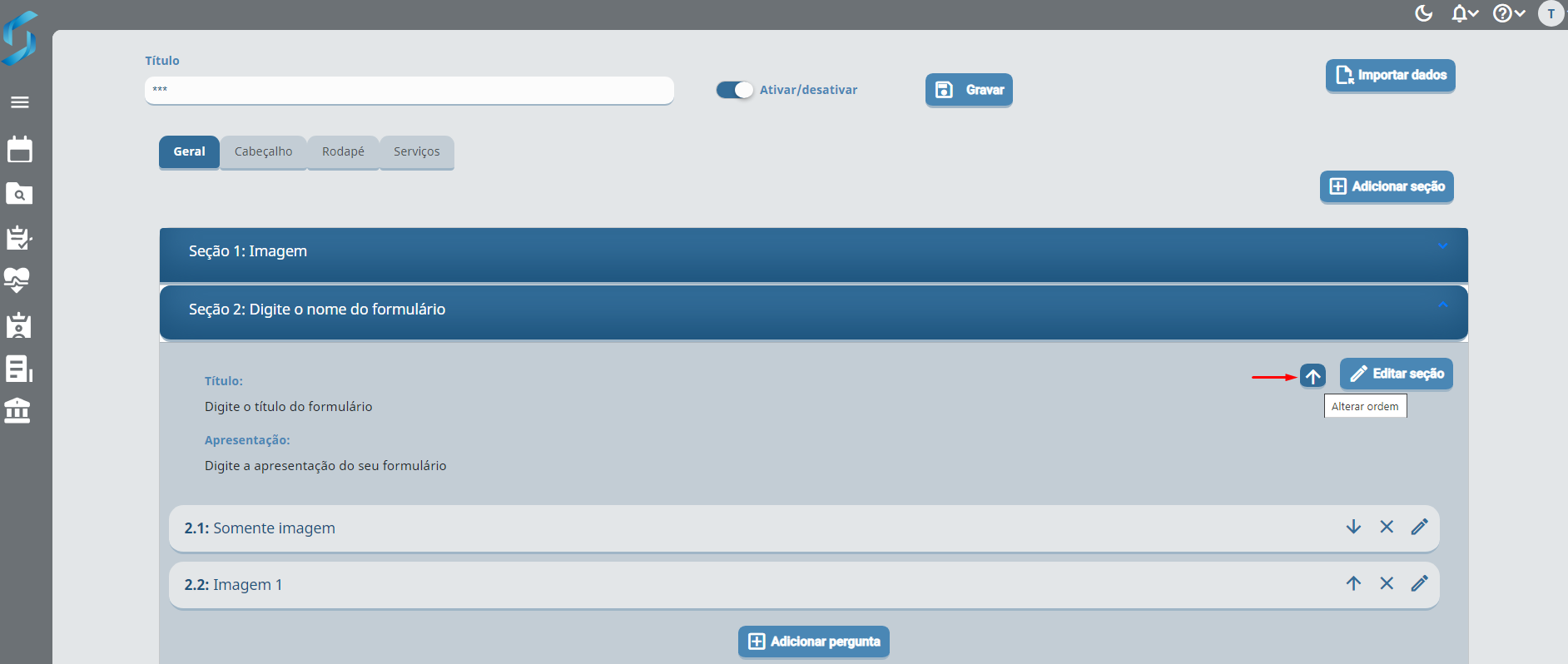
![]() Dica! Conte com o editor de texto e de formação disponíveis, caso precise.
Dica! Conte com o editor de texto e de formação disponíveis, caso precise.
Adicionar Perguntas
Com a seção criada, é hora de Adicionar perguntas.
Podemos também Adicionar seção e Editar a seção nesta mesma tela.
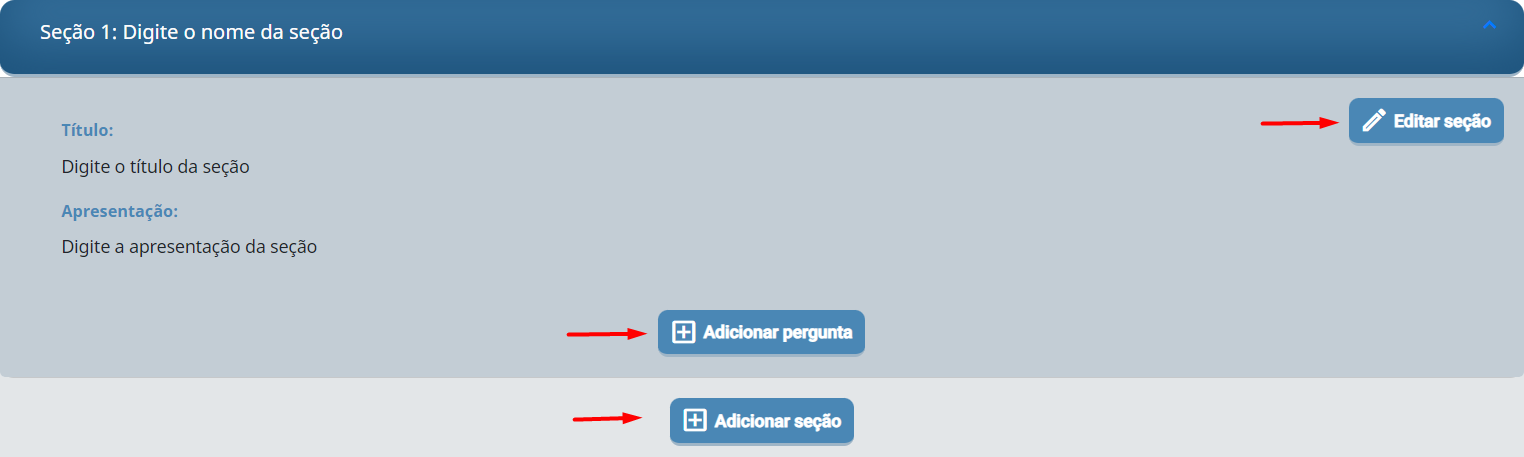
Criar Nova Pergunta
Clique em Adicionar pergunta e na sequência em Criar nova pergunta.
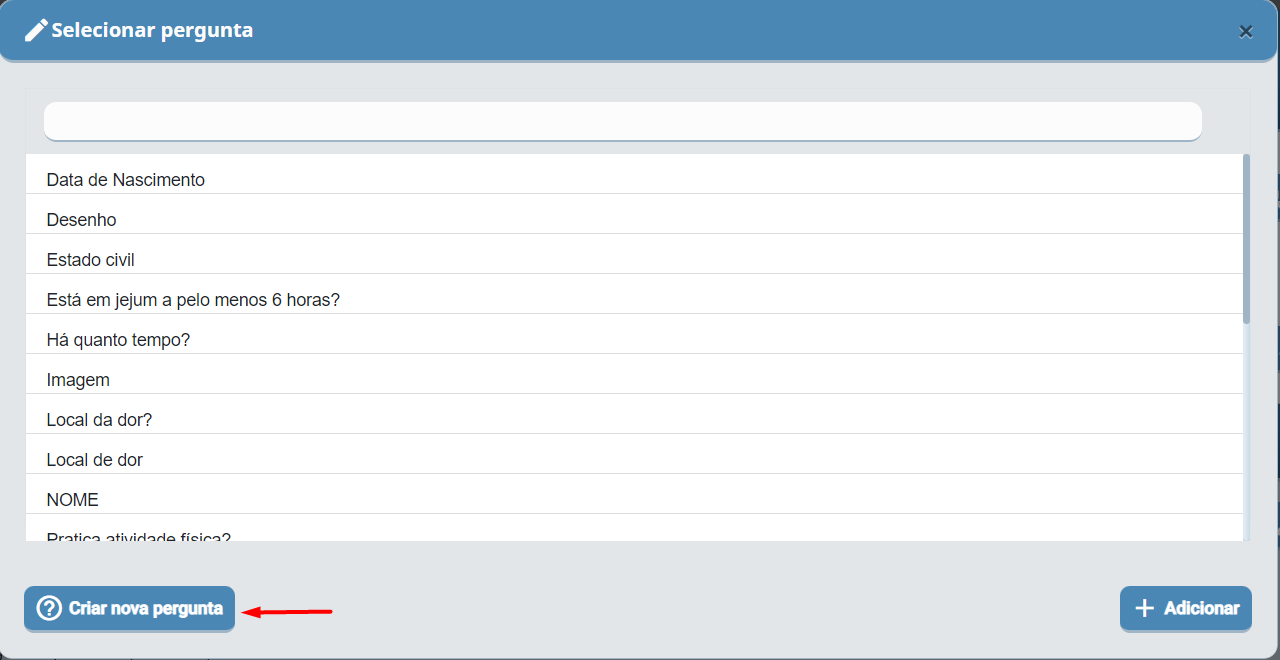
Para cada pergunta, temos as seguintes configurações:
Tipo: Define como receberá a resposta, entre as opções Resposta aberta - Resposta fechada/opções - Documento de texto e Imagem.
Resposta obrigatória: Define se será obrigatória ou não.
Buscar valor do último preenchimento?: Define que será o mesmo valor da última resposta.
Pergunta condicional: Predefine a resposta através da pergunta principal.
Macros: Define um determinado dado a ser inserido.
Em todas as telas, o campo Macros está presente para serem inseridas.
Para inserir uma macro, basta selecioná-la, posicionar o cursor do mouse no editor de texto onde deseja incluir o dado da macro e colar com o comando Ctrl+V ou clique contra com o mouse e colar.
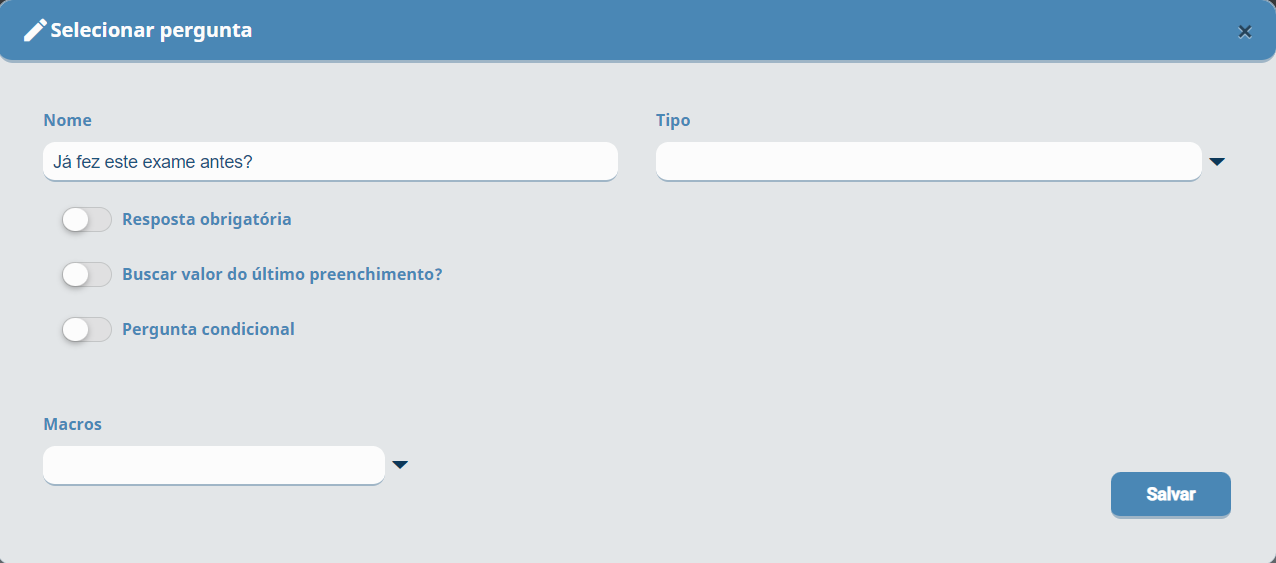
Conhecendo os Tipos de Resposta.
Resposta Aberta
Ao selecionar esta opção, a tela abaixo será apresentada para edição.
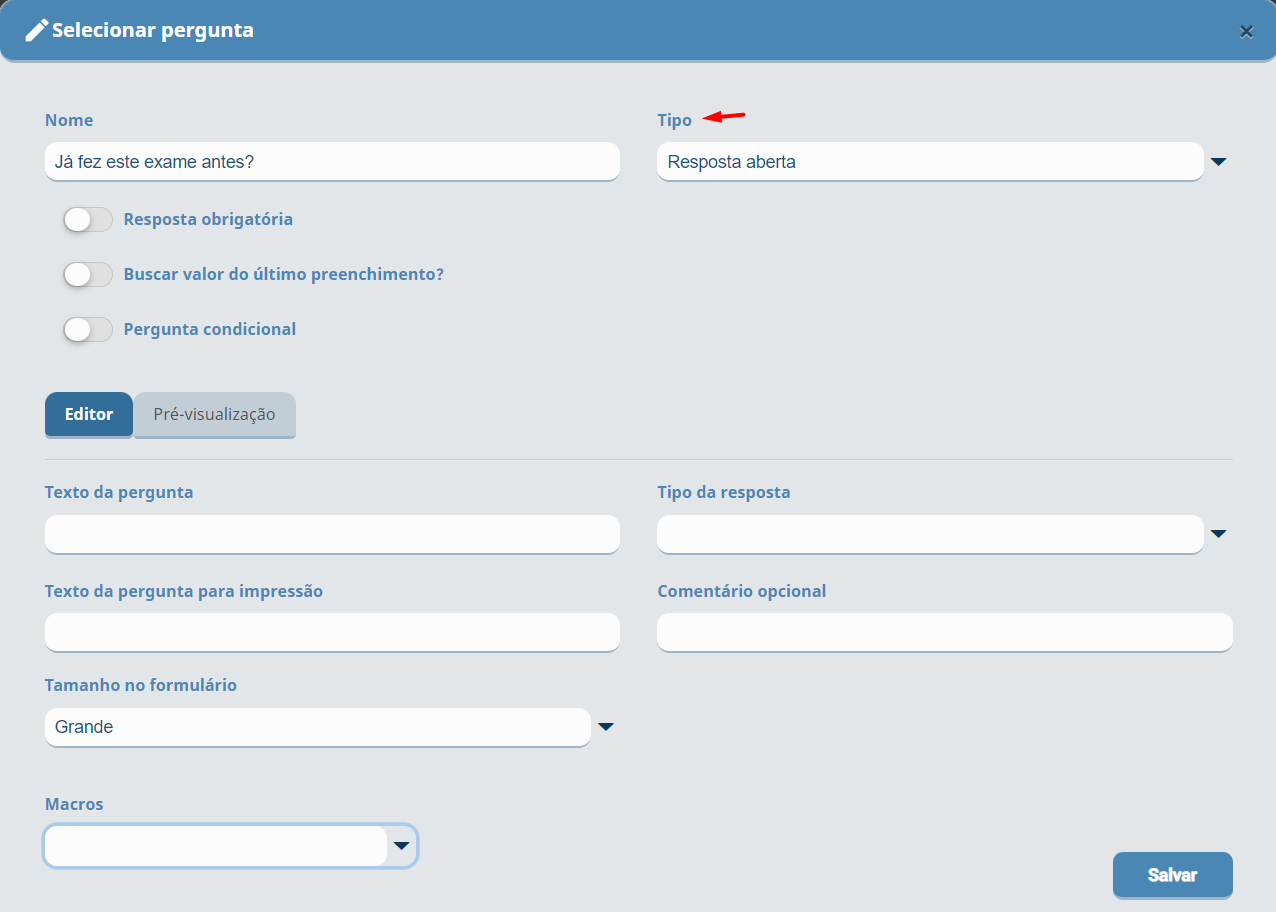
Na aba Editor encontra-se as definições de como esta pergunta será exibida e impressa. Conheça cada campo:
Texto da pergunta: Informe o texto que será apresentado.

Tipo da resposta: Defina o tipo para o retorno da resposta.
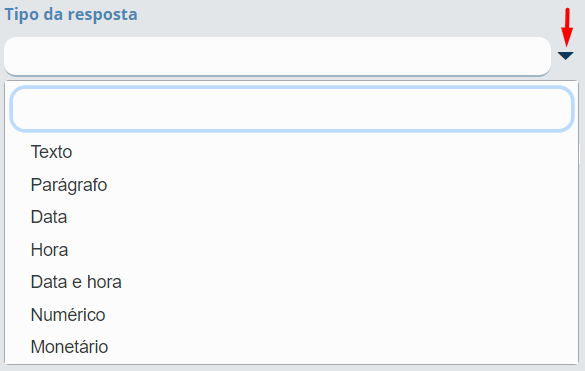
Texto da pergunta para impressão: Digite o texto da pergunta que será impresso.

Comentário opcional: Informe um comentário para ser exibido, caso houver.

Tamanho do formulário: Defina o tamanho de para apresentação.
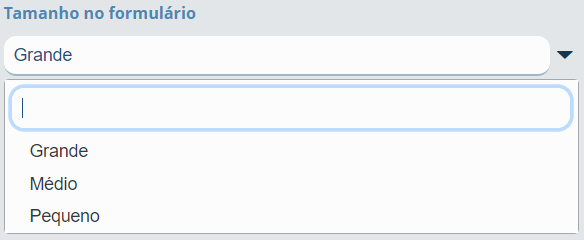
Macros: Adiciona dados para a pergunta.

Resposta Fechada/Opções
Ao selecionar este tipo de resposta abrirá o campo Opções, dentro dele se adiciona todas as opções a serem exibidas para ser selecionada.
Contamos também com a possibilidade de aumentar o campo de texto clicando no canto inferior direito e arrastando para baixo.
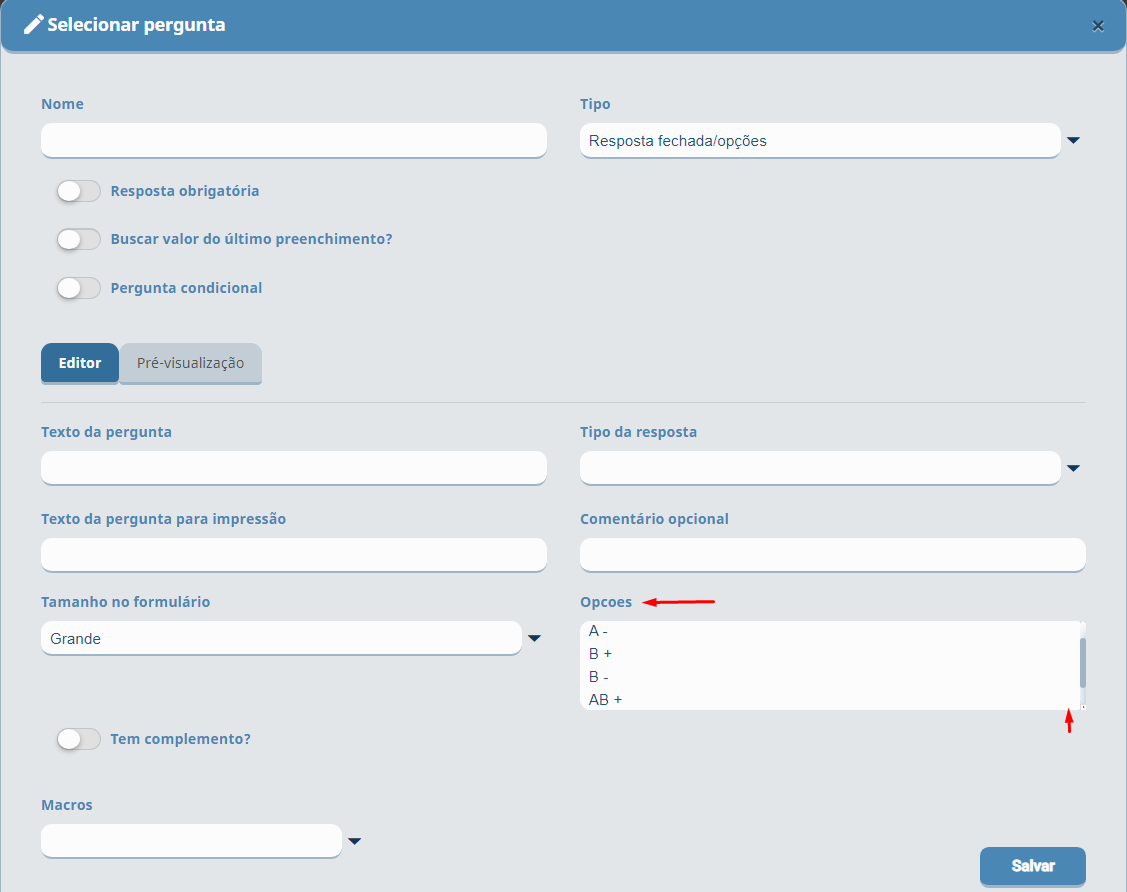
Documento de Texto
Ao selecionar este tipo de resposta abrirá o campo Conteúdo, onde pode ser digitado um texto em bloco ou ser inserido uma imagem, que será exibida abaixo da pergunta, ou seja, possibilita a insersão de texto em bloco e também de imagem, customizando a pergunta.
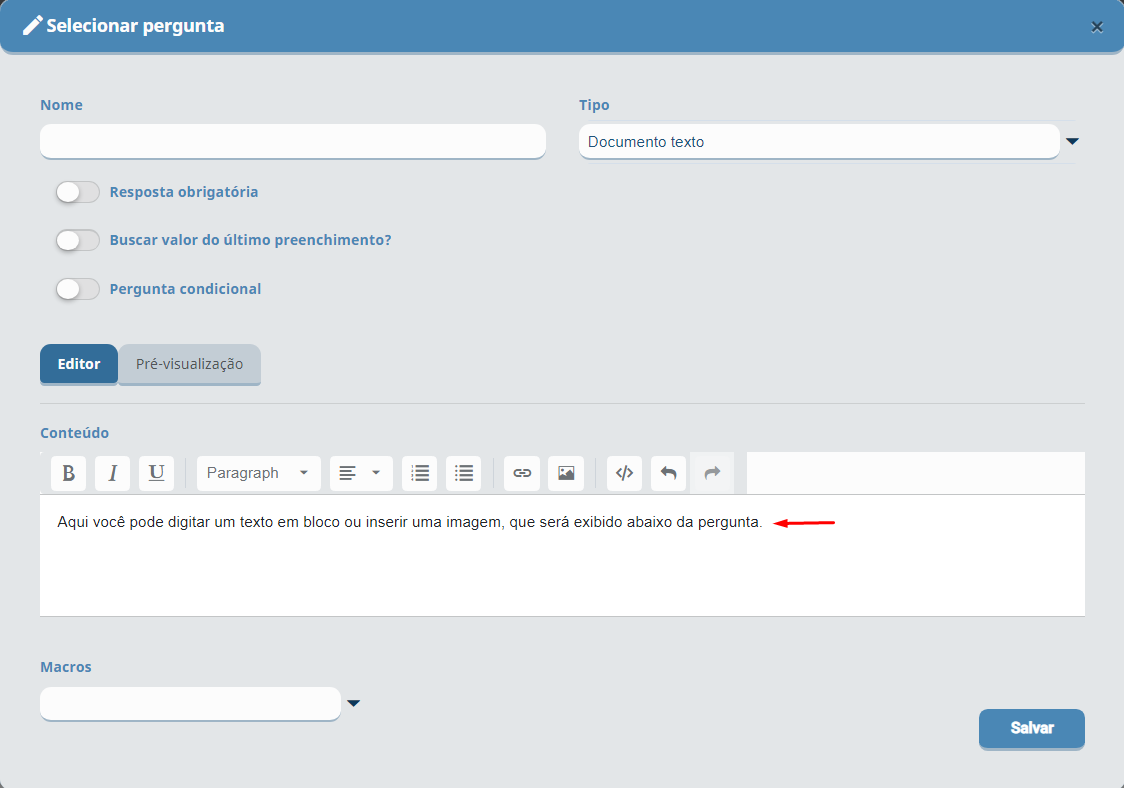
Imagem
Ao selecionar este tipo de resposta, serão abertos os campos:
Texto rótulo para imagem: Digite um texto ou frase para rotular a imagem.
Largura da imagem: Defina a largura; por padrão no sistema vem com 300.
Altura da imagem: Defina a altura; por padrão no sistema vem com 300.
Tamanho da marcação: Defina o tamanho do círculo de marcação.
Cor da marcação: Defina a cor do círculo da marcação.
Texto explicativo: Insira um texto com explicação referente a imagem e selecione a disposição do texto, ou Nenhum se preferir.
Área para inserir a imagem: Clique no ícone  e selecione uma imagem a ser inserida, para excluir basta clicar no X ao lado.
e selecione uma imagem a ser inserida, para excluir basta clicar no X ao lado.
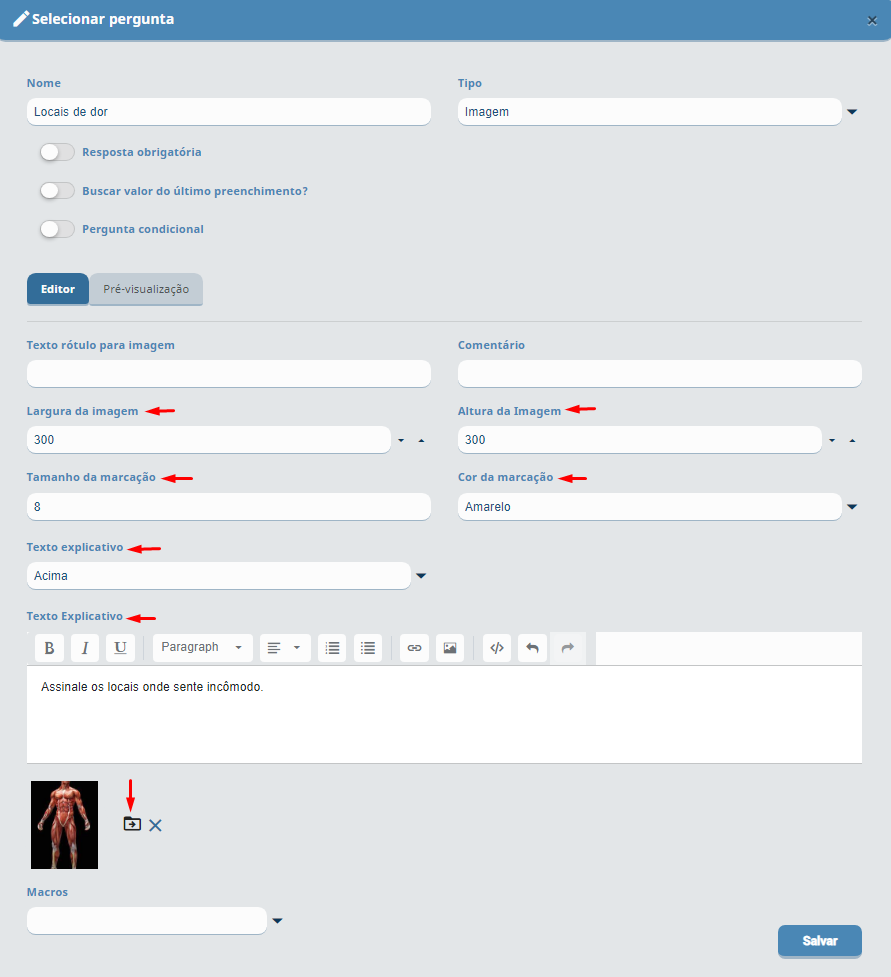
Pré-visualização
Na aba Pré-visualização podemos ver como será a apresentação impressa, pois temos o Exemplo de edição e o Exemplo de impressão.
Para visualizar, basta clicar na aba Pré-visualização.
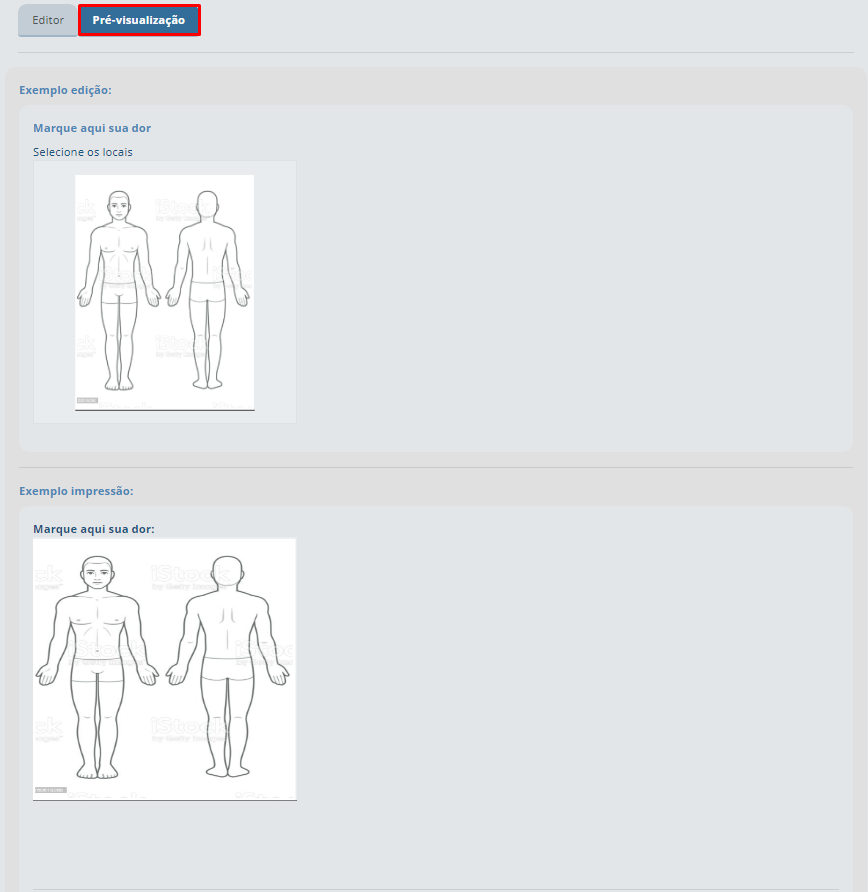
Lembre-se sempre de Salvar no final edições.
Adicionar Perguntas
Contamos também com a opção de adicionar perguntas, para que isso seja possível é necessário criar estas perguntas com antecedência para tê-las disponíveis aqui.
Para adicionar uma pergunta, clique em Adicionar pergunta na tela principal.
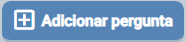
Na sequência, selecione a pergunta e clique em Adicionar.

Importar Dados
Para importar os dados de um formulário já existente, clique no botão Importar dados.
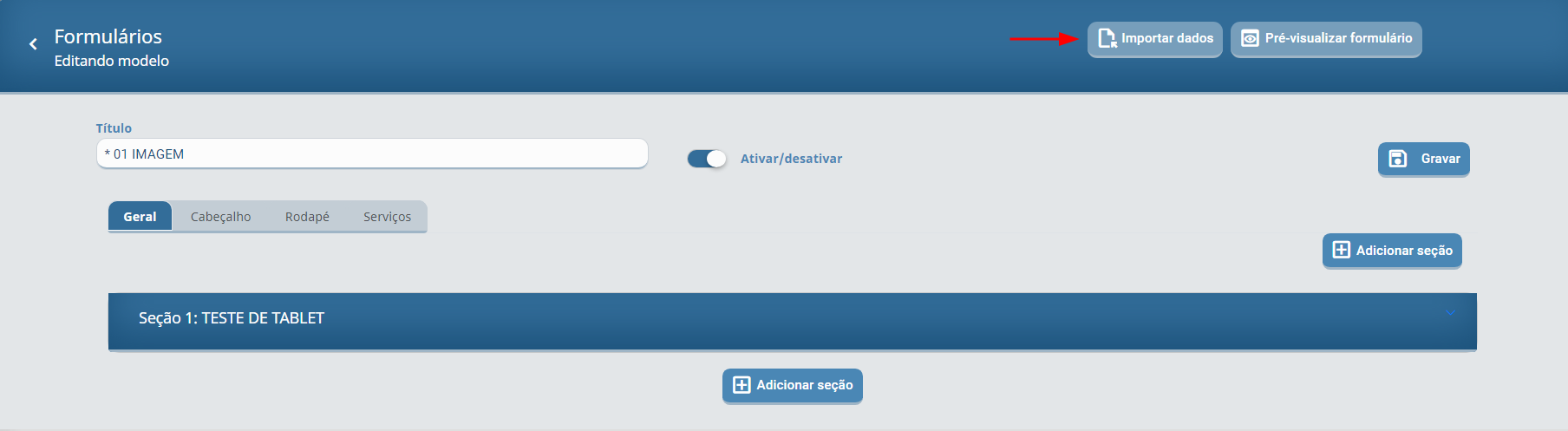
Selecionar os dados a serem importados e clicar em Importar.
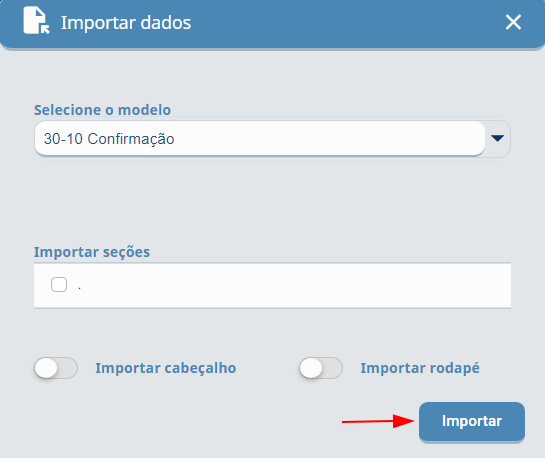
![]() Dica! É possível importar todos dos dados que não se repetem de outros formulários.
Dica! É possível importar todos dos dados que não se repetem de outros formulários.
