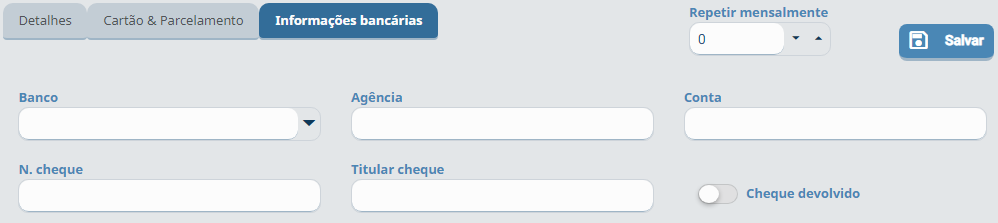Adicionar Despesa
Adicionar despesa é mais usado para o gerenciamento interno da clínica, os lançamentos podem ser de diversas origens, seja a folha de pagamento, compra de novos equipamentos, aluguéis, taxas e enfim.
Para adicionar despesas, clique no botão Despesa em destaque;

Em seguida, o sistema irá abrir a tela de cadastro da movimentação.
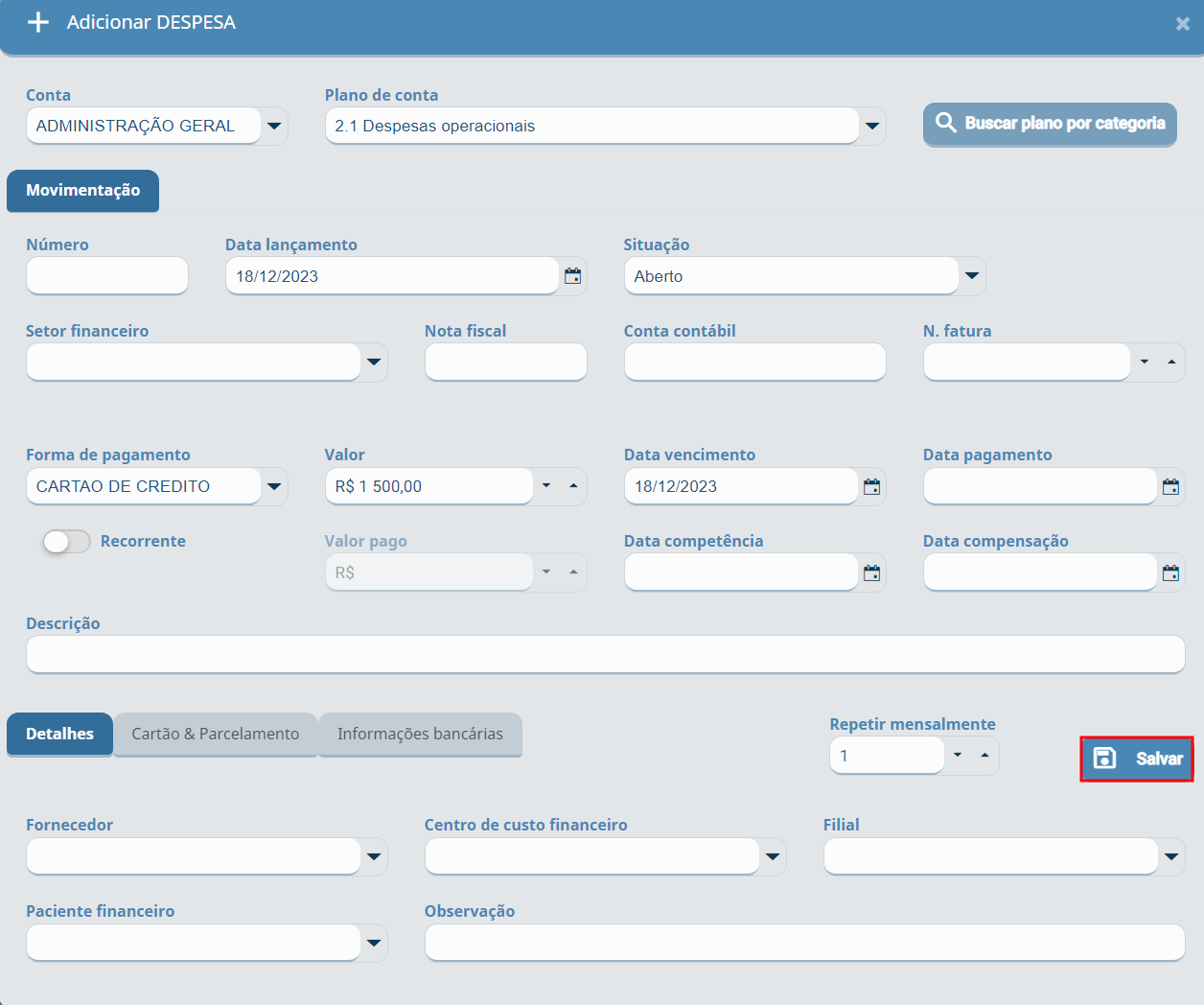
Conta: Selecionar a conta que recebe a receita;
Plano de conta: Selecionar o plano de conta que pertence esta movimentação;
Número: É o número gerado pelo sistema e informado após salvar a movimentação;
Data lançamento: Informar a data do lançamento;
Situação: Informar a situação desta movimentação;
Setor financeiro: Informar o setor desta movimentação, caso necessário;
Nota fiscal: Informar o número da nota fiscal, caso necessário;
Conta contábil: Informar a conta a ser contabilizada a movimentação;
N. fatura: Informar o número da fatura, caso necessário;
Forma de pagamento: Informar o meio ou forma de pagamento desta movimentação;
Valor: Informar o valor;
Data vencimento: Informar a data de vencimento que é a única obrigatória;
Data pagamento: Informar a data de pagamento;
Valor pago: Informar o valor pago;
Data competência: Informar a data de competência;
Data compensação: Informar a data de compensação;
Recorrente: Informar se a movimentação é ou não recorrente;
Descrição: Informar a descrição da movimentação;
Detalhes: Informar o detalhes, caso necessário;
Cartão & Parcelamento: Informar as informações credenciais do cartão e parcelamento;
Informações bancárias: Informar as credenciais do banco;
Repetir mensalmente: Informar as repetições mensais para esta movimentação, caso somente uma, informar 1;
Salvar: Salva a adição da movimentação;
![]() Importante! O preenchimento do campo número é controlado pela macro FINANCEIRO_NUMEROMOV_IGUALHANDLE, por padrão deve estar com o valor T para evitar futuros erros e contratempos.
Importante! O preenchimento do campo número é controlado pela macro FINANCEIRO_NUMEROMOV_IGUALHANDLE, por padrão deve estar com o valor T para evitar futuros erros e contratempos.
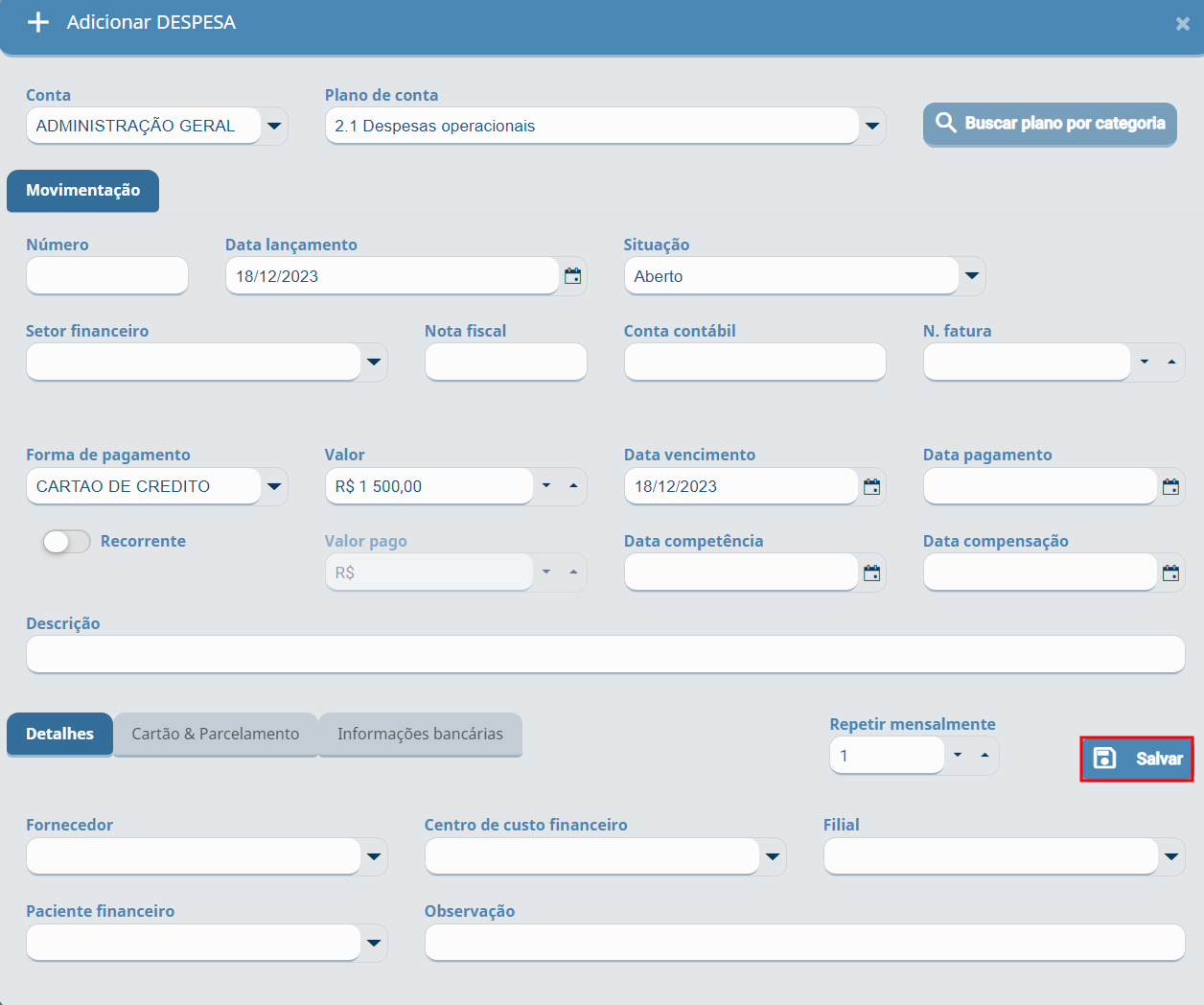
Informe a conta, o plano de conta, data lançamento, forma de pagamento, valor e data vencimento. Também é preciso informar a situação do pagamento. Sendo elas:
- Aberto: movimentação que ainda não foi paga.
- Pago: Quando a movimentação já foi recebida.
- Compensado: Quando se tem pra receber entretanto, o banco ainda não compensou, ou seja, ainda não caiu na conta.
- Renegociado: Utilizado para questões de dívidas onde o valor total é renegociado.
- Orçamento: Utilizado para movimentações de orçamentos mensais.
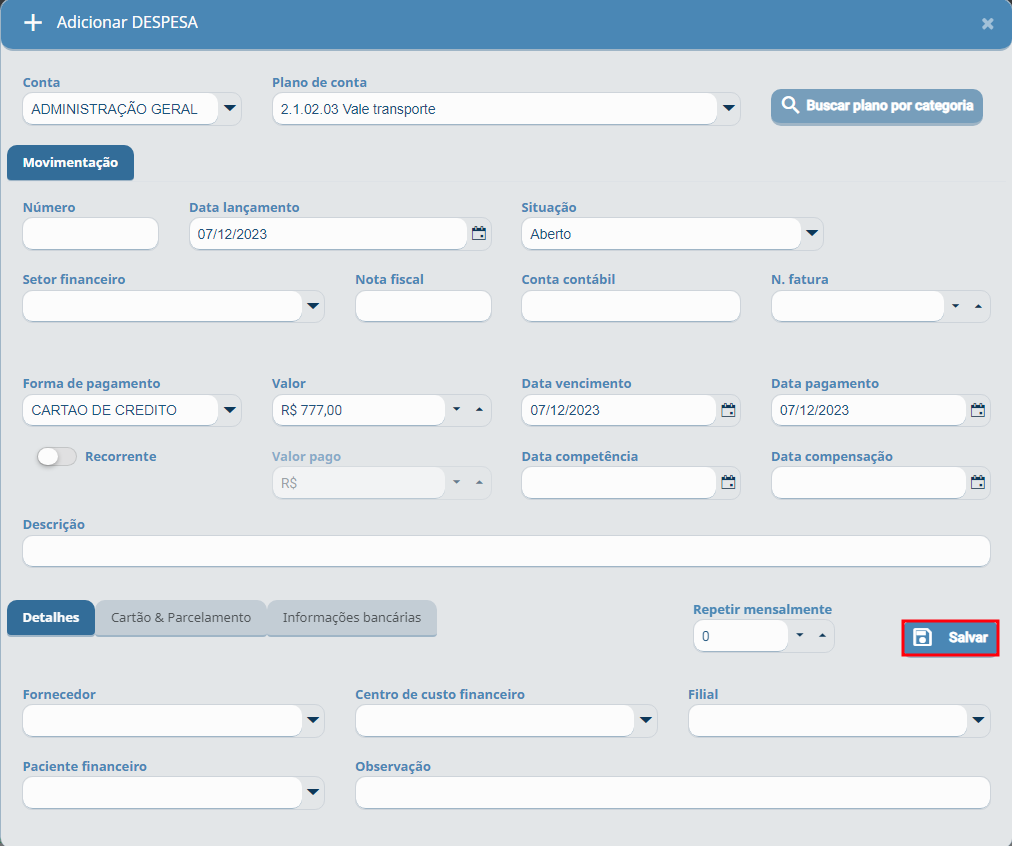
Preencha as datas de acordo com o que se refere a movimentação. Segue abaixo, o que significa cada data.
- Data de Competência: Mês que foi gerada a movimentação.
- Data de Pagamento: Data que recebeu o pagamento.
- Data de Vencimento: Data prevista para receber o pagamento.
- Data de Compensação: Data que o dinheiro entrou na conta.
As demais informações são adicionadas de acordo com os parâmetros de cada empresa.
Além disso, informar a descrição, que é do que se trata a movimentação. Ao finalizar, clique em Salvar.
Conheça os detalhes, para isso é necessário clicar na aba Detalhes para expandir estes campos.
Na aba Detalhes, informamos se esta movimentação irá repetir mensalmente e informa a quantidade de meses, o Fornecedor, Centro de custo financeiro, Filial, Paciente financeiro e observação.
A função de Repetir mensalmente é informar para o sistema se esta movimentação vai ser repetida para os próximos meses, basta indicar os números correspondentes que automaticamente será gerada a movimentação.
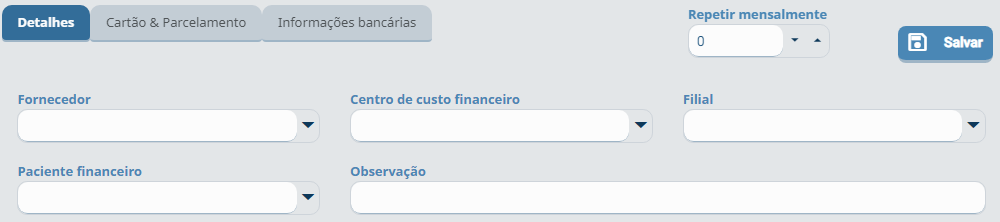
Na aba Cartão & Parcelamento, adiciona-se as informações do cartão e o número de parcelas.

Na aba Informações bancárias, adiciona-se as informações do banco, agência, conta, número cheque, titular do cheque e se o cheque foi devolvildo.